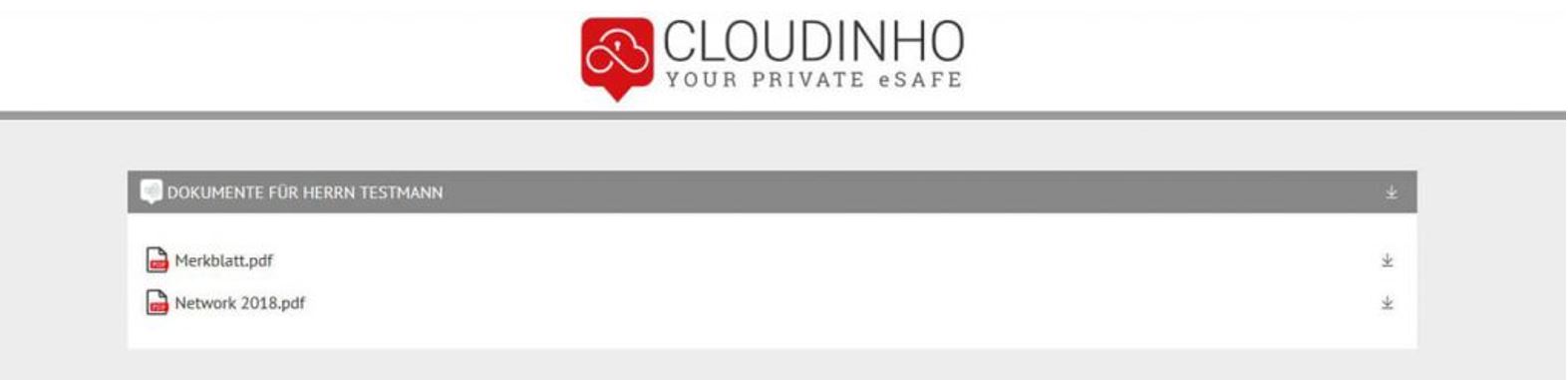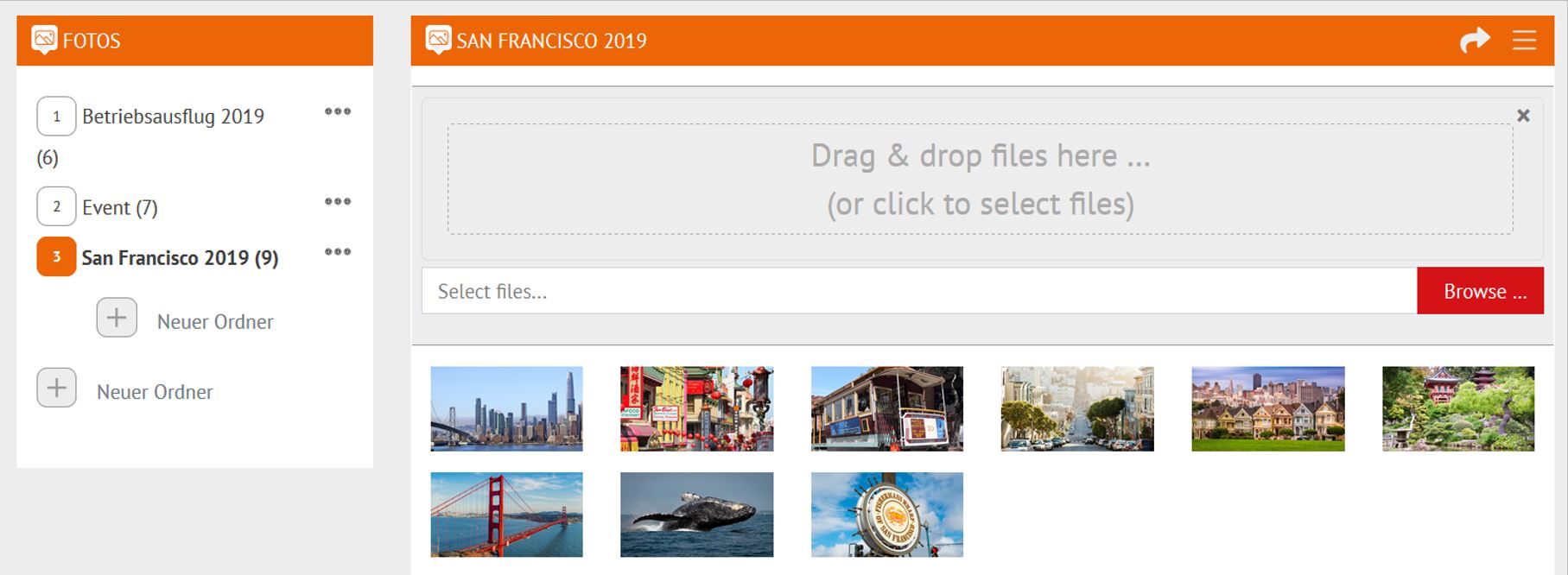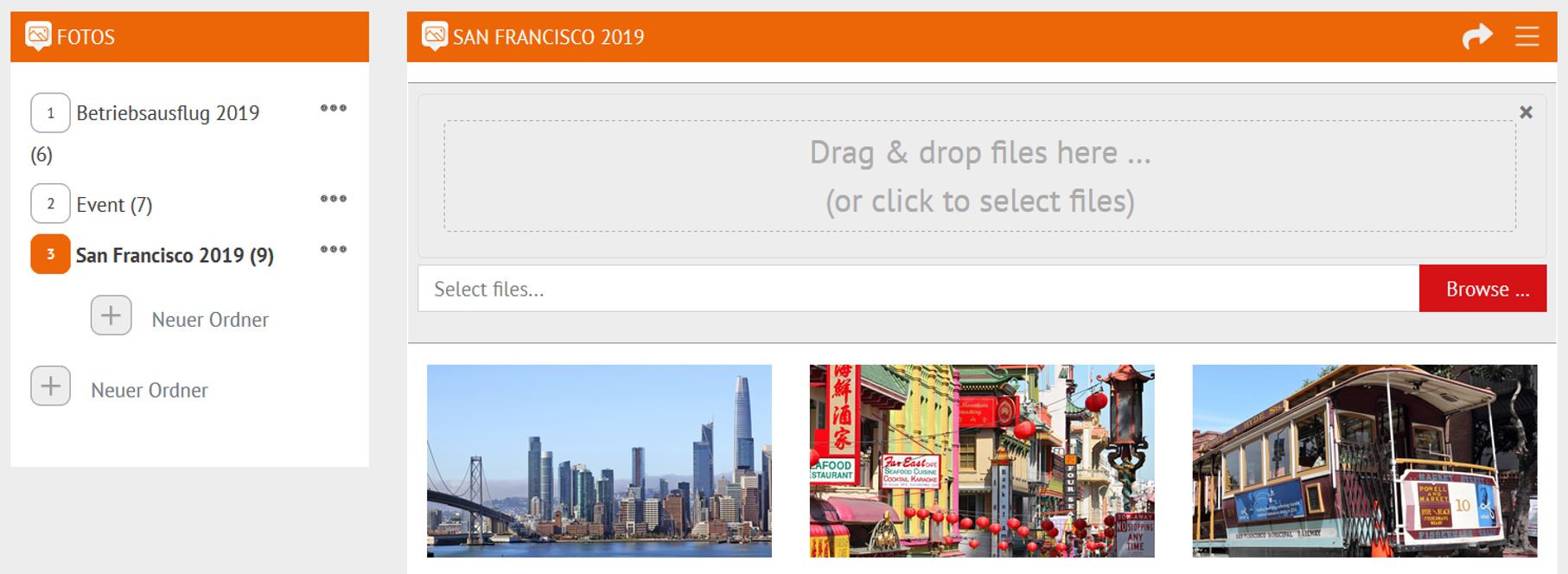Handbuch
Cloudinho Funktionen
In CLOUDINHO wird mit sogenannten Teams gearbeitet. Ein Team kann Ihre Familie sein, ein Freundeskreis oder eine Abteilung in der Firma. Als Nutzer kann man in CLOUDINHO auch Mitglied in mehreren Teams sein und je nach Bedarf zwischen diesen wechseln. Mehr Informationen dazu finden Sie im Kapitel „Header“ unter dem Punkt „Teams verwalten / Zwischen Teams wechseln“.
Wenn Sie ein neues Team starten möchten, klicken Sie auf www.cloudinho.com auf den Button „JETZT STARTEN!“
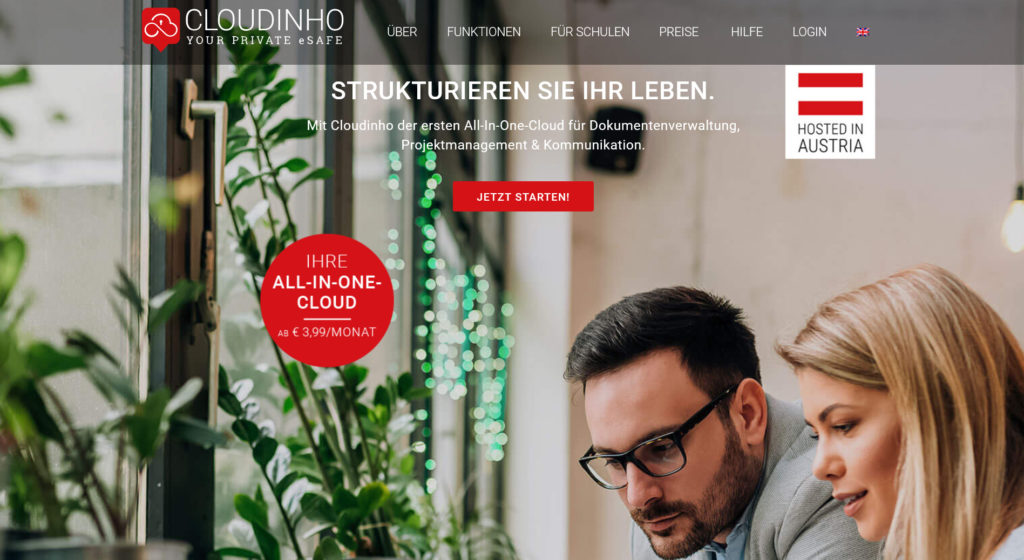
Package auswählen
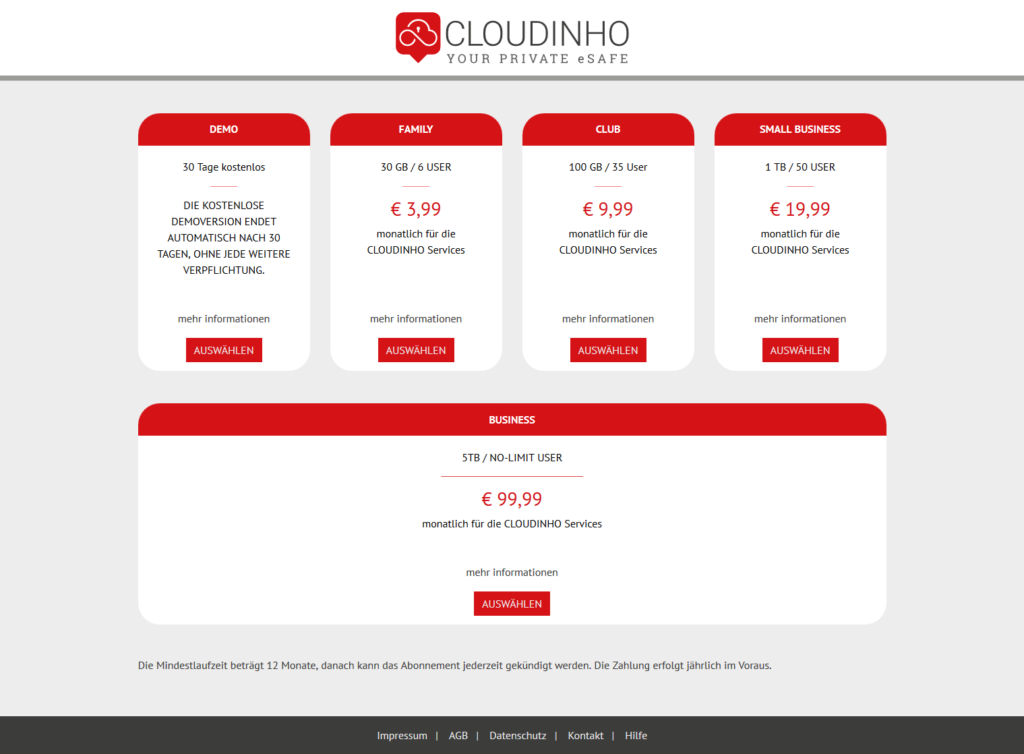
Sie klicken bei Ihrem gewünschten Package auf den Button „AUSWÄHLEN“ und gelangen danach direkt zur Registrierungsseite auf CLOUDINHO.
Registrierung durchführen
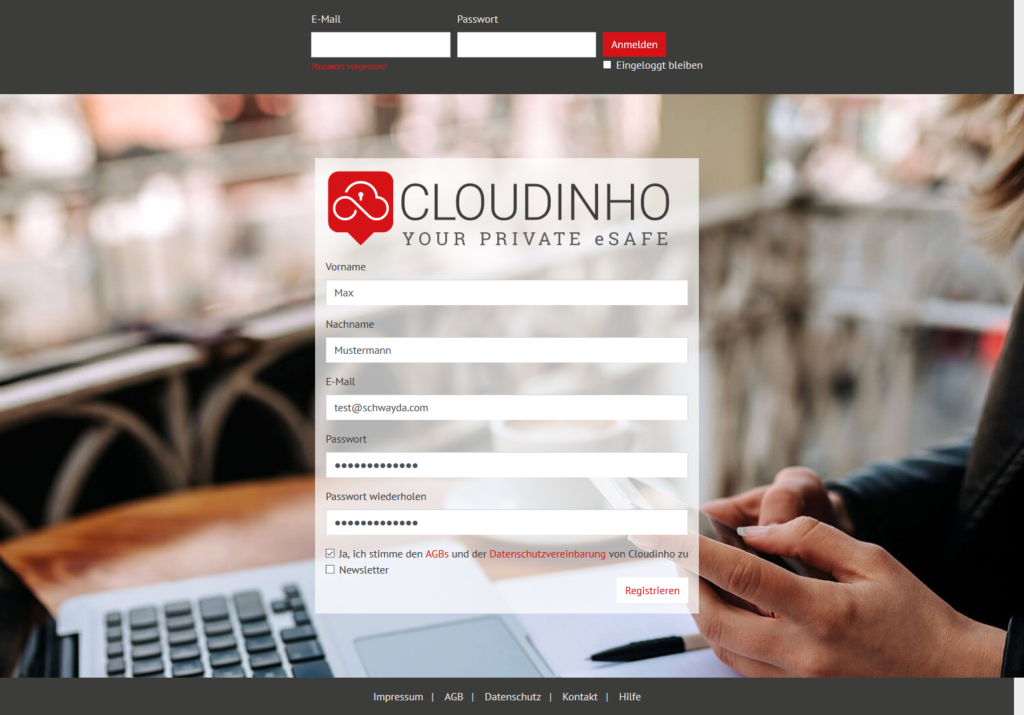
Auf der Registrierungsseite geben Sie bitte im mittleren Bereich folgende Daten ein (Die Anmeldung oben mit E-Mail und Passwort steht nur bereits registrierten Benutzern zur Verfügung):
- Vorname
- Nachname
- E-Mail (Die E-Mail-Adresse eingeben, auf welche Sie die Einladung erhalten haben – ansonsten starten Sie ein neues Projekt)
- Passwort
Dann stimmen Sie bitte noch unseren AGBs und der Datenschutzvereinbarung zu und klicken auf „Registrieren“.
Registrierung bestätigen
Nach dem Sie auf „Registrieren“ geklickt haben, kommen Sie auf die Seite „Willkommen bei CLOUDINHO“. Gleichzeitig erhalten Sie ein Bestätigungs-E-Mail.
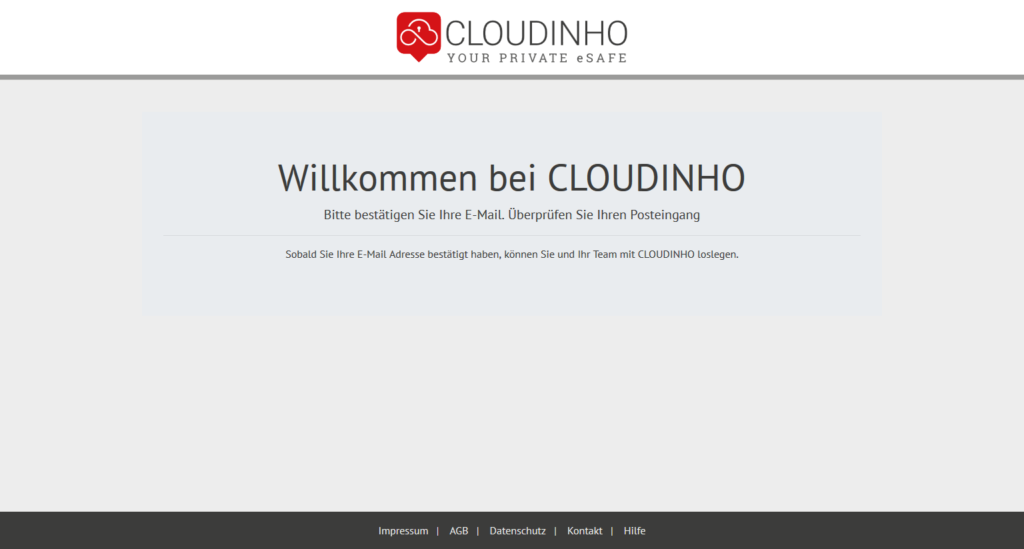
Sie erhalten nun ein E-Mail zur Bestätigung Ihrer E-Mail-Adresse.
Bestätigung der Registrierung
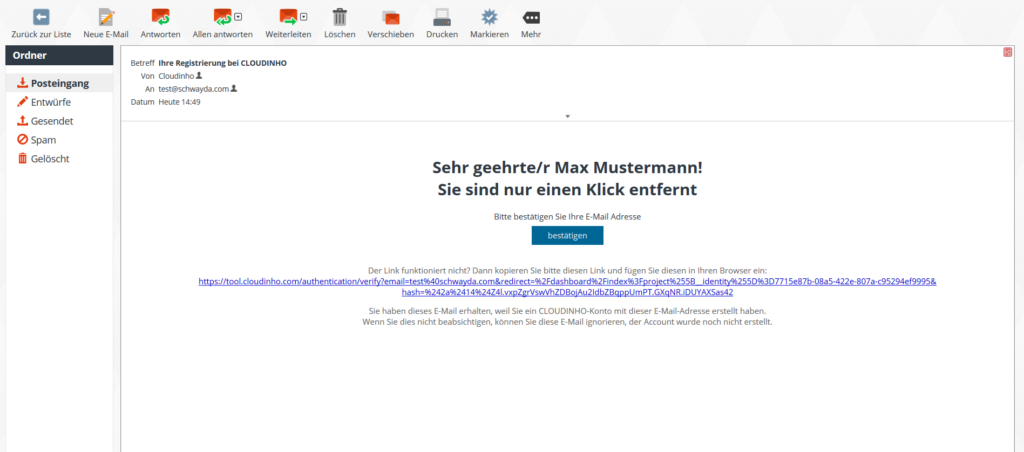
Zum Abschluss der Registrierung klicken Sie im E-Mail den Button „bestätigen“. Danach gelangen Sie direkt in unseren Shop, um den Kauf abzuschließen. Wenn Sie das kostenlose Demo Package ausgewählt haben, kommen Sie jetzt direkt zum Punkt "Team einrichten".
Registrierung abgeschlossen
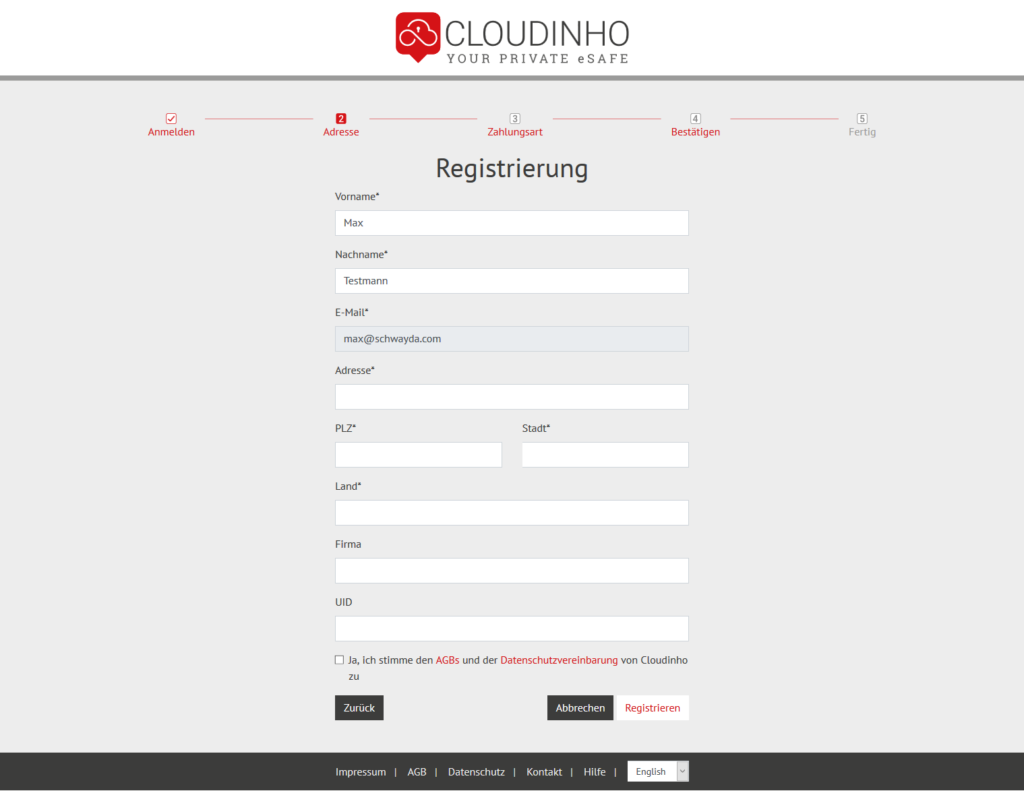
Hier ergänzen Sie Ihre Rechnungsdaten und klicken danach auf „Registrieren“.
Kauf abschließen
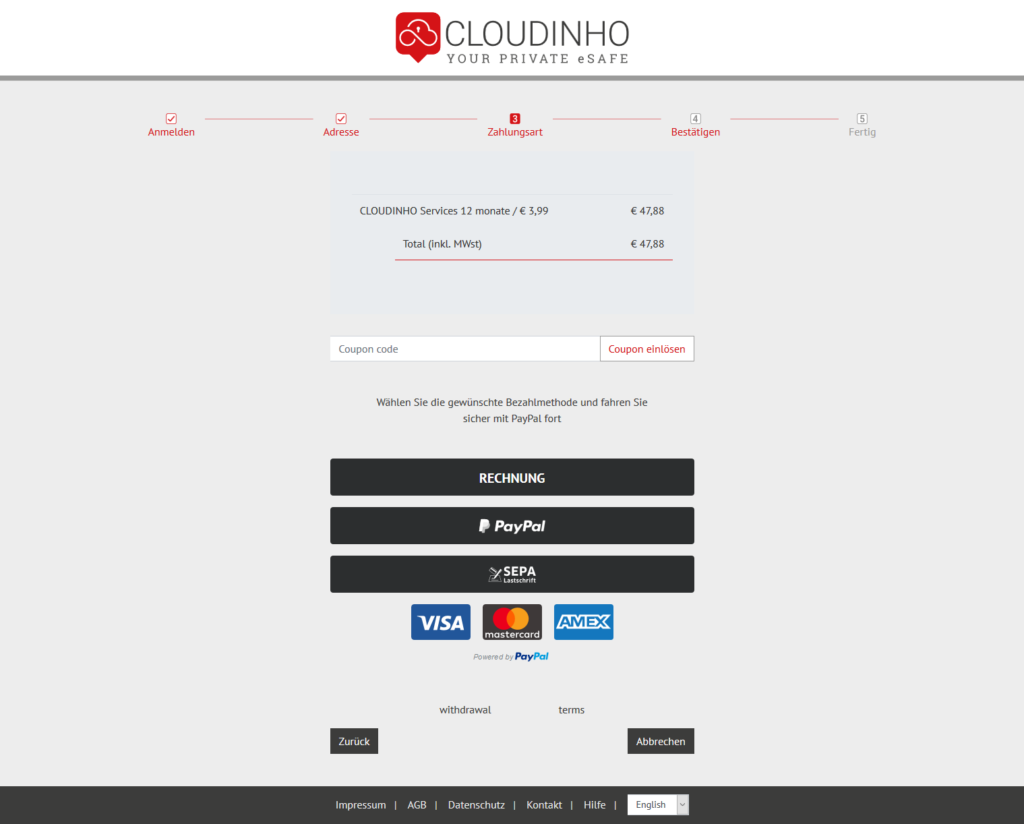
Wählen Sie die gewünschte Zahlungsart und führen die Zahlung durch.
Team einrichten
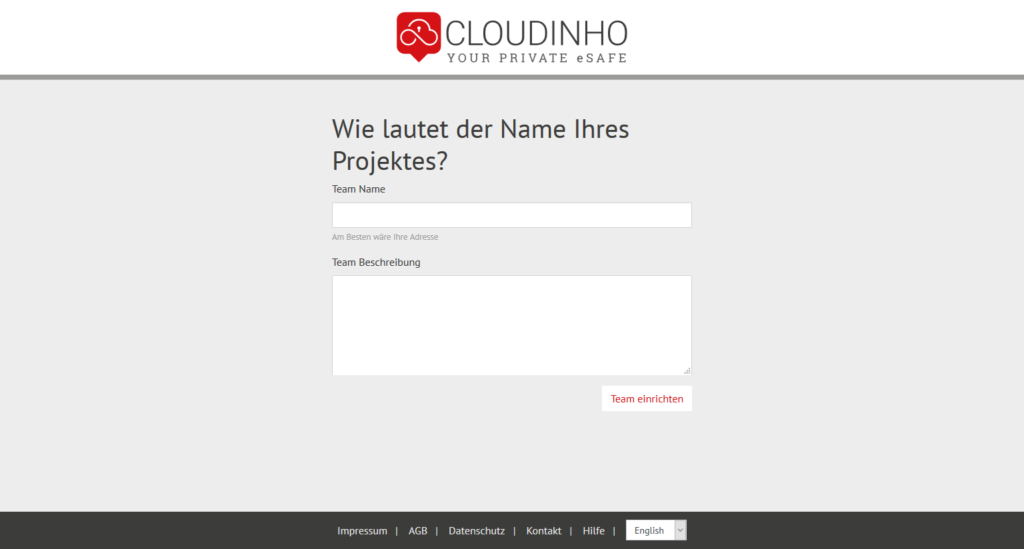
Sie können jetzt Ihr Team einrichten. Den hier zu wählenden Teamnamen können Sie auch nachträglich noch in den Einstellungen ändern.
Dashboard Team
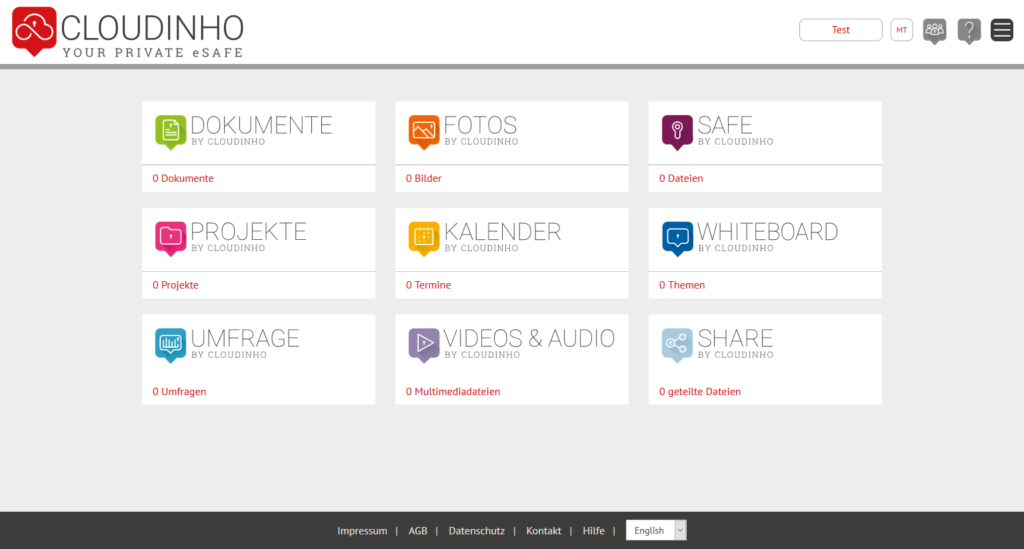
Jetzt sind Sie im Dashboard Ihres neuen Teams!
Einladung zu einem Team
Wenn Sie zu einem Team eingeladen werden, erhalten Sie per E-Mail eine Einladung.
E-Mail Einladung
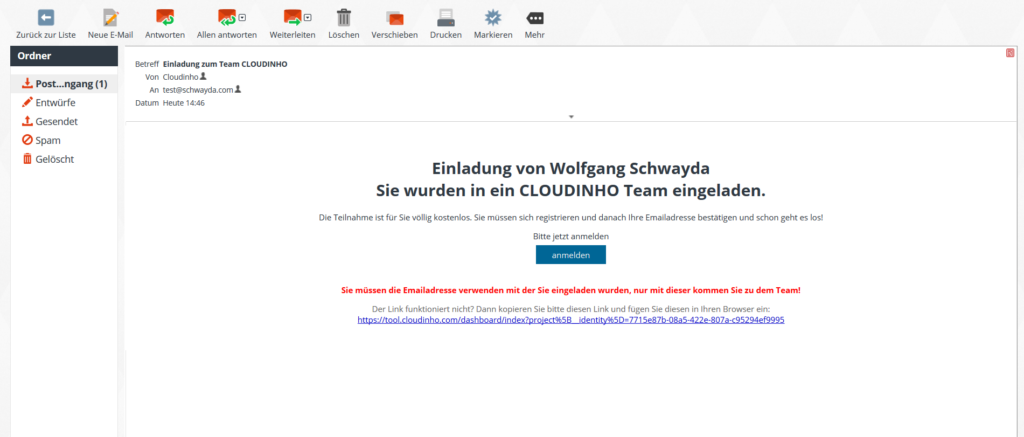
Klicken Sie im E-Mail auf den Button "anmelden", um direkt zur Registrierungsseite auf CLOUDINHO zu kommen.
Registrierung durchführen
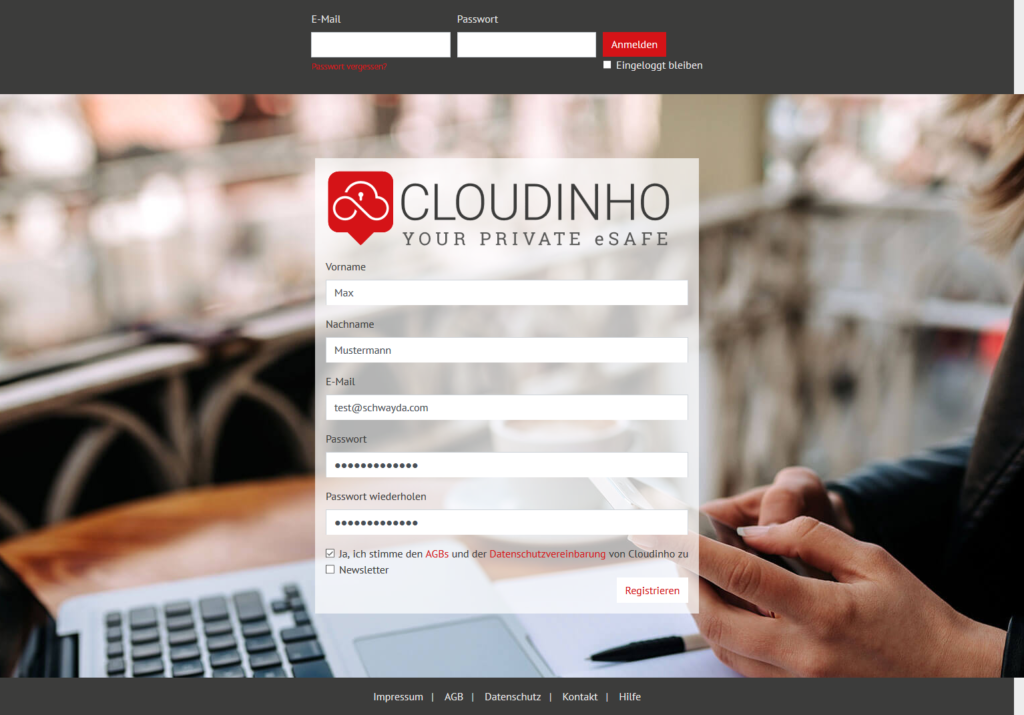
Auf der Registrierungsseite geben Sie bitte im mittleren Bereich folgende Daten ein (Die Anmeldung oben, mit E-Mail und Passwort, steht nur bereits registrierten Benutzern zur Verfügung):
- Vorname
- Nachname
- E-Mail (Die E-Mail-Adresse eingeben, auf welche Sie die Einladung erhalten haben – ansonsten starten Sie ein neues Projekt)
- Passwort
Dann stimmen Sie bitte noch unseren AGBs und der Datenschutzvereinbarung zu und klicken auf „Registrieren“.
Registrierung bestätigen
Nach dem Sie auf „Registrieren“ geklickt haben, kommen Sie auf die Seite „Willkommen bei CLOUDINHO“. Gleichzeitig erhalten Sie ein Bestätigungs-E-Mail.
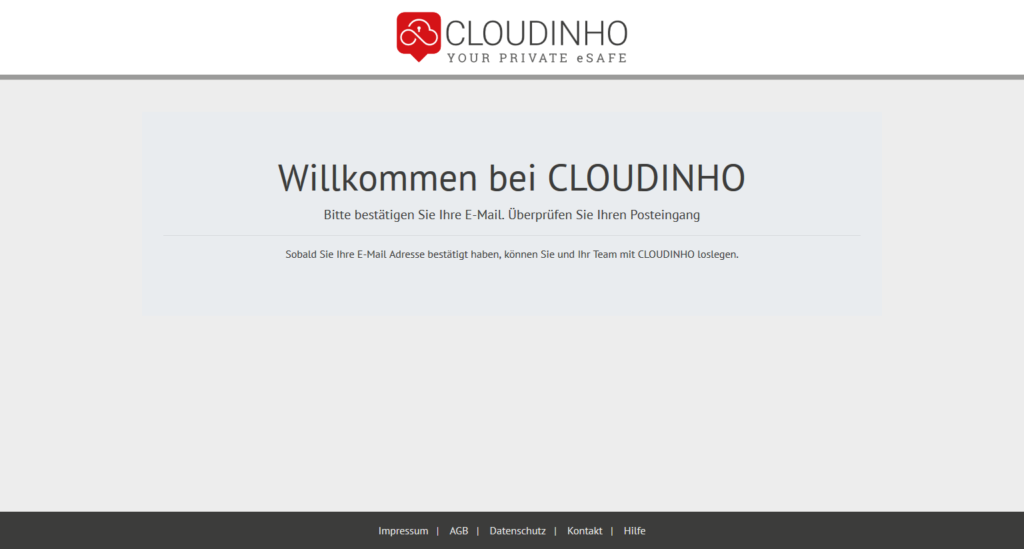
Sie erhalten nun ein E-Mail zur Bestätigung Ihrer E-Mail-Adresse.
Bestätigung der Registrierung
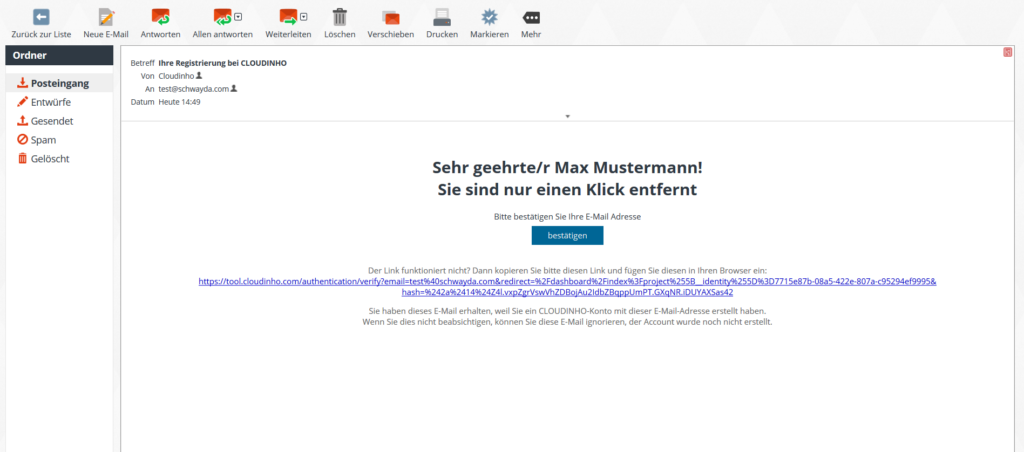
Zum Abschluss der Registrierung klicken Sie im E-Mail den Button „bestätigen“, danach gelangen Sie direkt in das Dashboard Ihres Teams.
Registrierung abgeschlossen
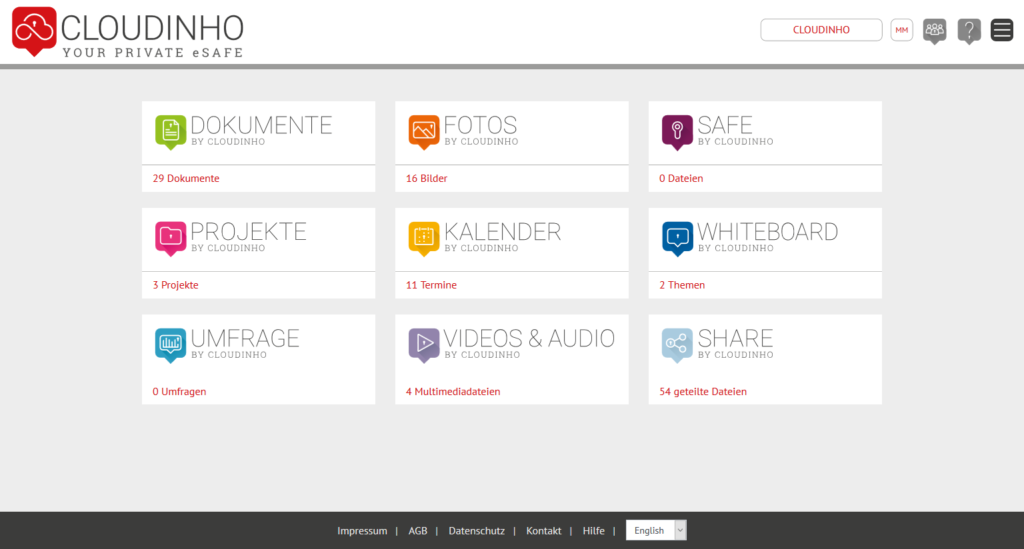

Grundsätzlich können Sie über das Dashboard alle Bereiche von CLOUDINHO ansteuern. Mit Klick rechts oben auf das jeweilige Logo gelangen sie wieder zurück zum Dashboard.
Im Dashboard sehen Sie rechts immer unter jeder Rubrik, wie viele Dateien vorhanden sind. Wenn es neue Dateien gibt, so werden diese jeweils rechts in einem roten Kreis angezeigt.
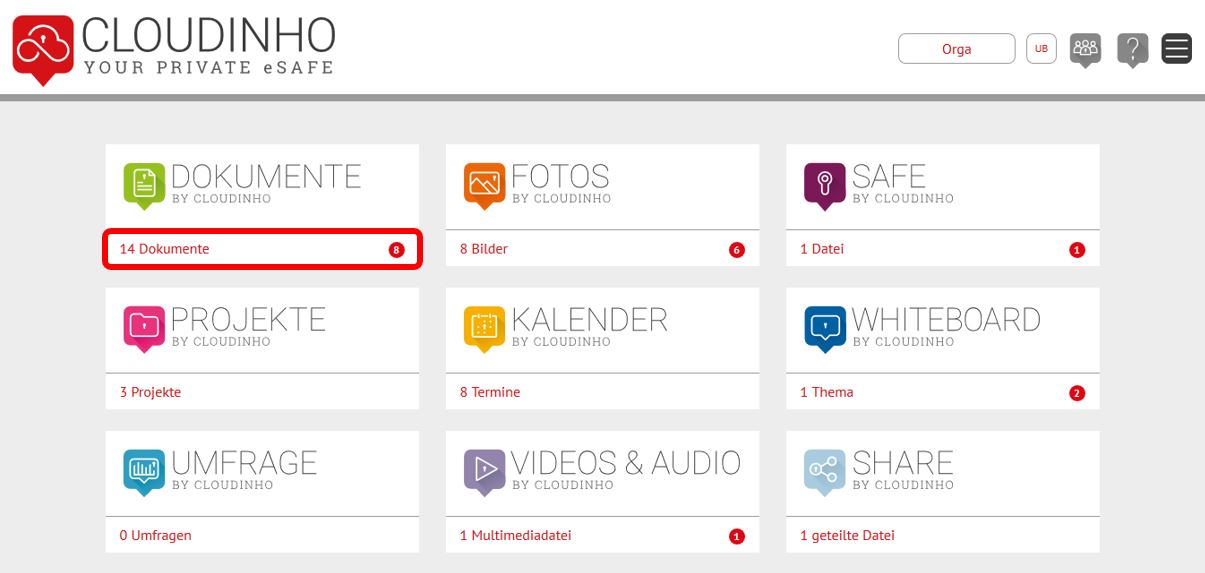
Rechts oben finden Sie verschiedene Buttons, mit denen Sie Einstellungen vornehmen und in CLOUDINHO navigieren können. Details hierzu finden Sie im nachfolgenden Kapitel.
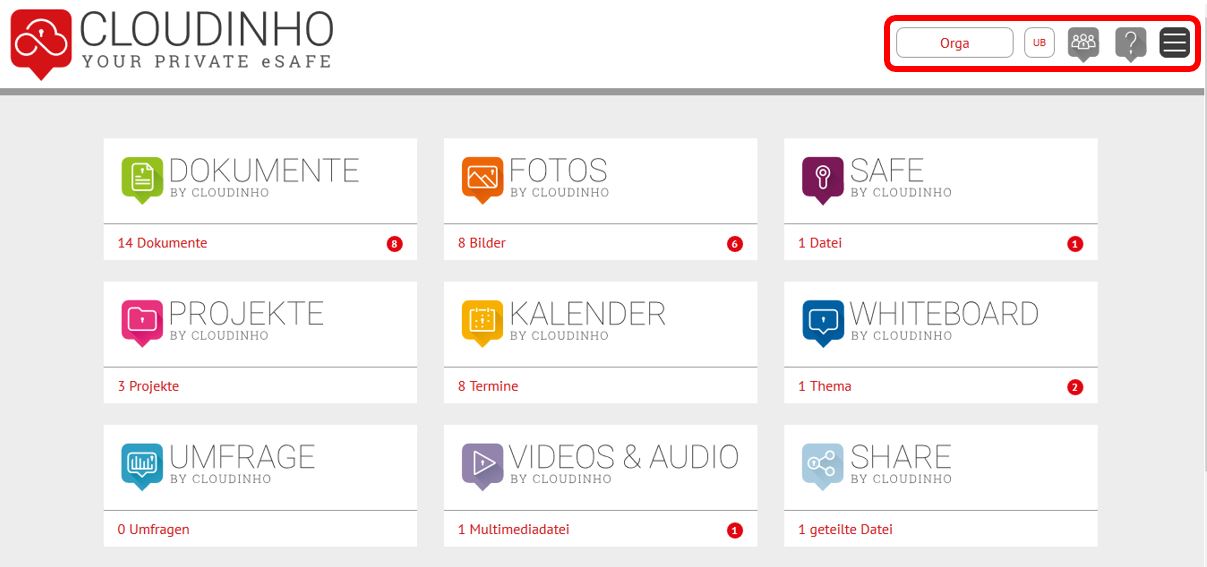
Sie können sich am Dashboard nur jene Bereiche von CLOUDINHO anzeigen lassen, die Sie auch wirklich benötigen. Diese Option steht nur für den Besitzer (nicht Administrator) eines Teams zur Verfügung und betrifft dann alle Teammitglieder. Ausgeblendete Bereiche reihen sich beim Besitzer ausgegraut unten rechts im Dashboard ein, für alle anderen Teammitglieder verschwinden sie gänzlich.
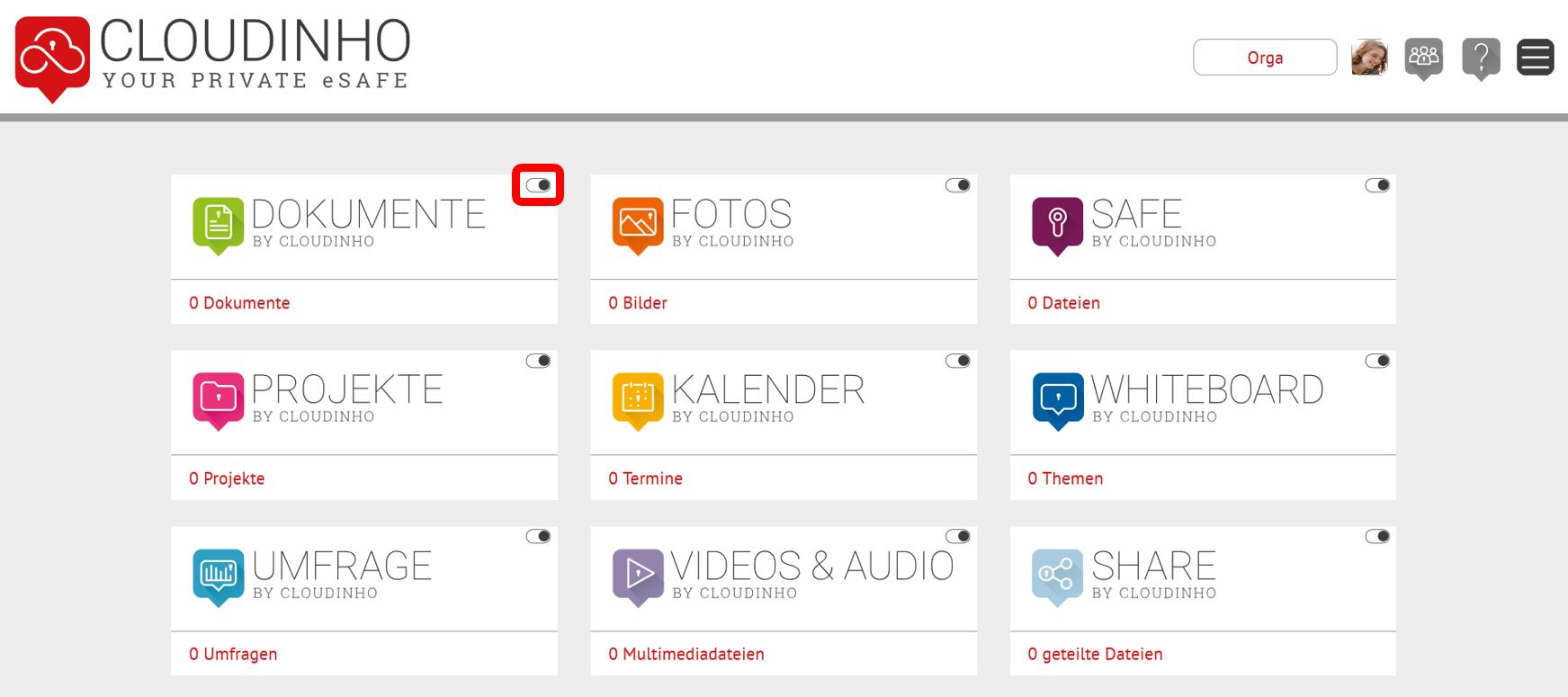
Navigation
Im Header finden Sie alle Möglichkeiten, um sich in CLOUDINHO zwischen den Bereichen oder auch verschiedenen Teams zu bewegen.

Hier sehen Sie, wo Sie gerade sind. Mit Klick auf dieses Feld kommen Sie immer direkt zurück zum Dashboard (Startseite).

Wechseln Sie zwischen bestehenden Teams oder erstellen Sie ein neues.

Hier finden Sie den Menüpunkt, um sich von CLOUDINHO abzumelden.

Wechseln Sie direkt in einen anderen Bereich von CLOUDINHO.

Hier finden Sie die Hilfe.

Teams verwalten / Zwischen Teams wechseln
Wenn Sie auf den Teamnamen klicken, können Sie ein Team hinzufügen. Sollten Sie in mehreren Teams aktiv sein, können Sie hier auch zwischen den Teams wechseln.

Aktuelles Team bearbeiten
Mit Klick auf den Button „Team“ öffnet sich die Teamübersicht zum aktuellen Team.

Hier sehen Sie nun alle Teammitglieder. Wenn ein grüner Haken sichtbar ist, so befindet sich das Teammitglied bereits im Projekt. Wenn bei einem Usernamen kein Haken vorhanden ist, ist dieser neue User bereits eingeladen, aber noch nicht angemeldet.
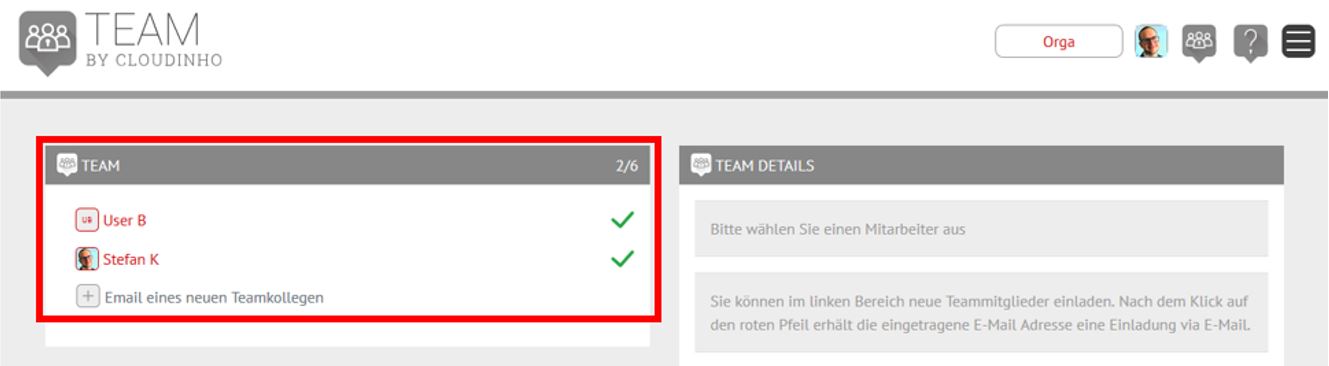
Mit Klick auf das Plus-Symbol können Sie neue Teammitglieder einladen. Mit Klick auf den roten Pfeil bestätigen Sie die Einladung.
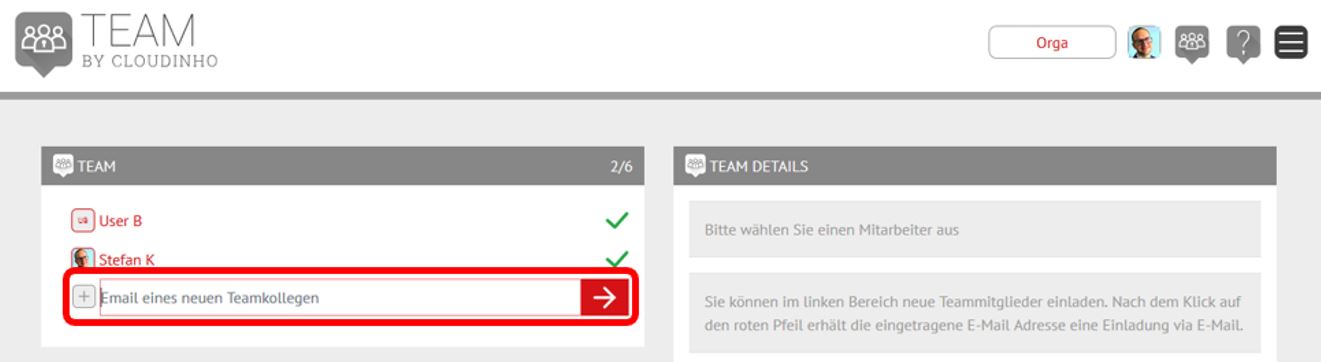
Die oder der Ausgewählte erhält nun automatisch eine Einladung per E-Mail. Mit Klick auf den Button „anmelden“ können die weiteren Schritte der Anmeldung durchgeführt werden.
Klickt man auf ein Teammitglied, sieht man das jeweilige Profil. Als Administrator kann man das Teammitglied ebenfalls zum Administrator machen oder auch aus dem Projekt entfernen.
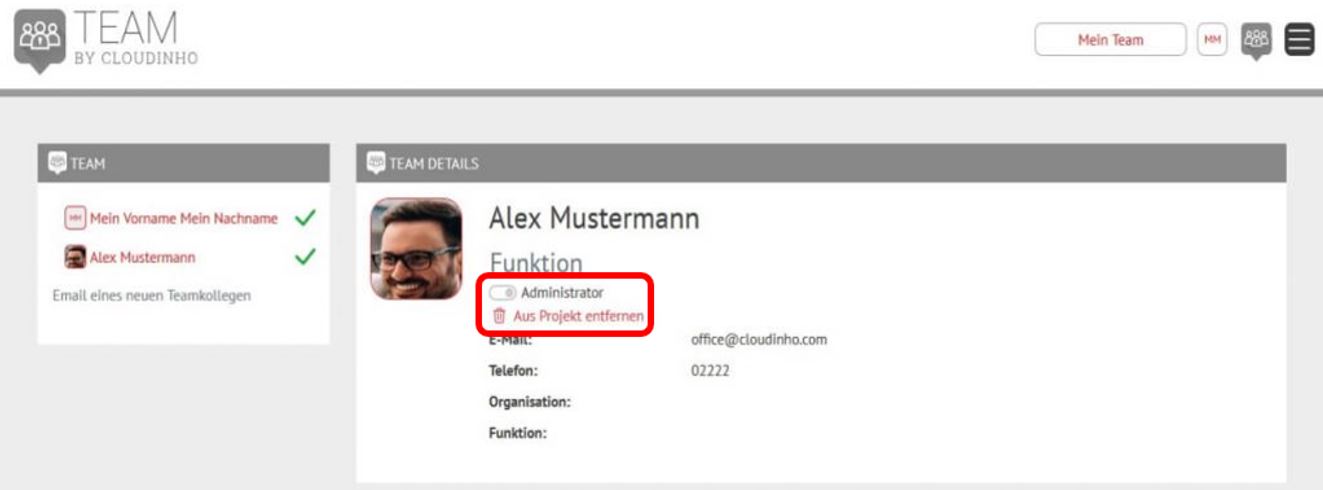
Einstellungen
Mit Klick auf den Button mit Ihrem Profilbild bzw. Ihren Initialen kommen Sie zu den Profil-Optionen und zu den allgemeinen Einstellungen. Hier können Sie sich auch von CLOUDINHO ausloggen.

MENÜPUNKT PROFIL
In den Profileinstellungen können Sie mit Klick auf das Icon mit den Initialen ein Bild von Ihrem Computer als Profilbild einfügen. Hier können Sie auch die Felder Vorname bis Funktion befüllen (Speichern immer mit Klick auf den roten Pfeil rechts vom Feld), sich vom Newsletter an- oder abmelden, die Menüsprache wählen und Ihr Passwort ändern.
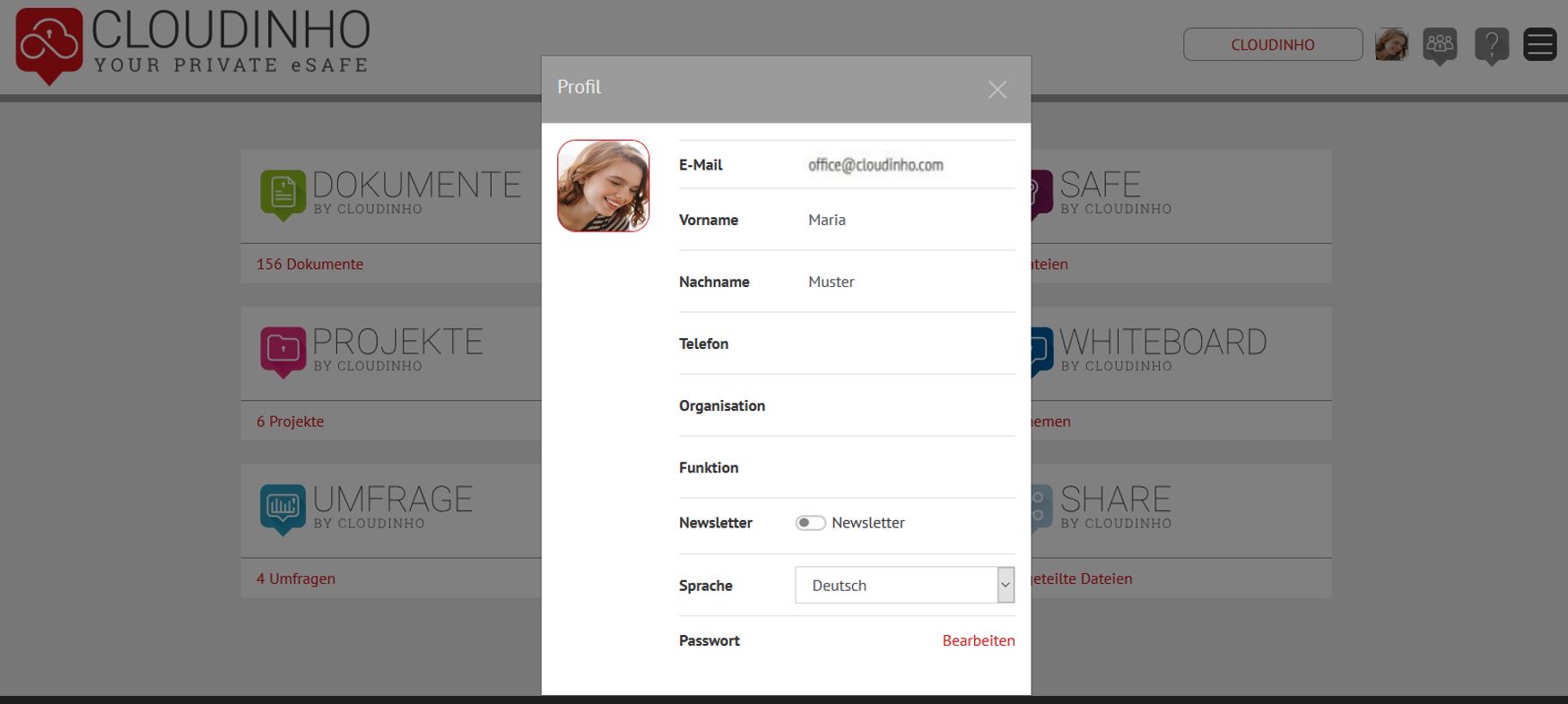
MENÜPUNKT EINSTELLUNGEN
Hier sehen Sie Ihren Teamnamen, Beschreibung, Ihre Funktion und die Projekt-laufzeit. Sie können hier ein Package kaufen, falls Sie die Testversion gewählt haben, oder das Projekt kündigen – es endet dann automatisch mit der angegebenen Laufzeit.
Mit Klick neben Team Name oder Funktion können Sie hier die Beschreibungen ändern oder hinzufügen (Speichern immer mit Klick auf den roten Pfeil rechts vom Feld). Aktivieren Sie die E-Mail-Benachrichtigungen, erhalten Sie bei jeglichen Aktivitäten anderer Teammitglieder immer eine E-Mail als Information.
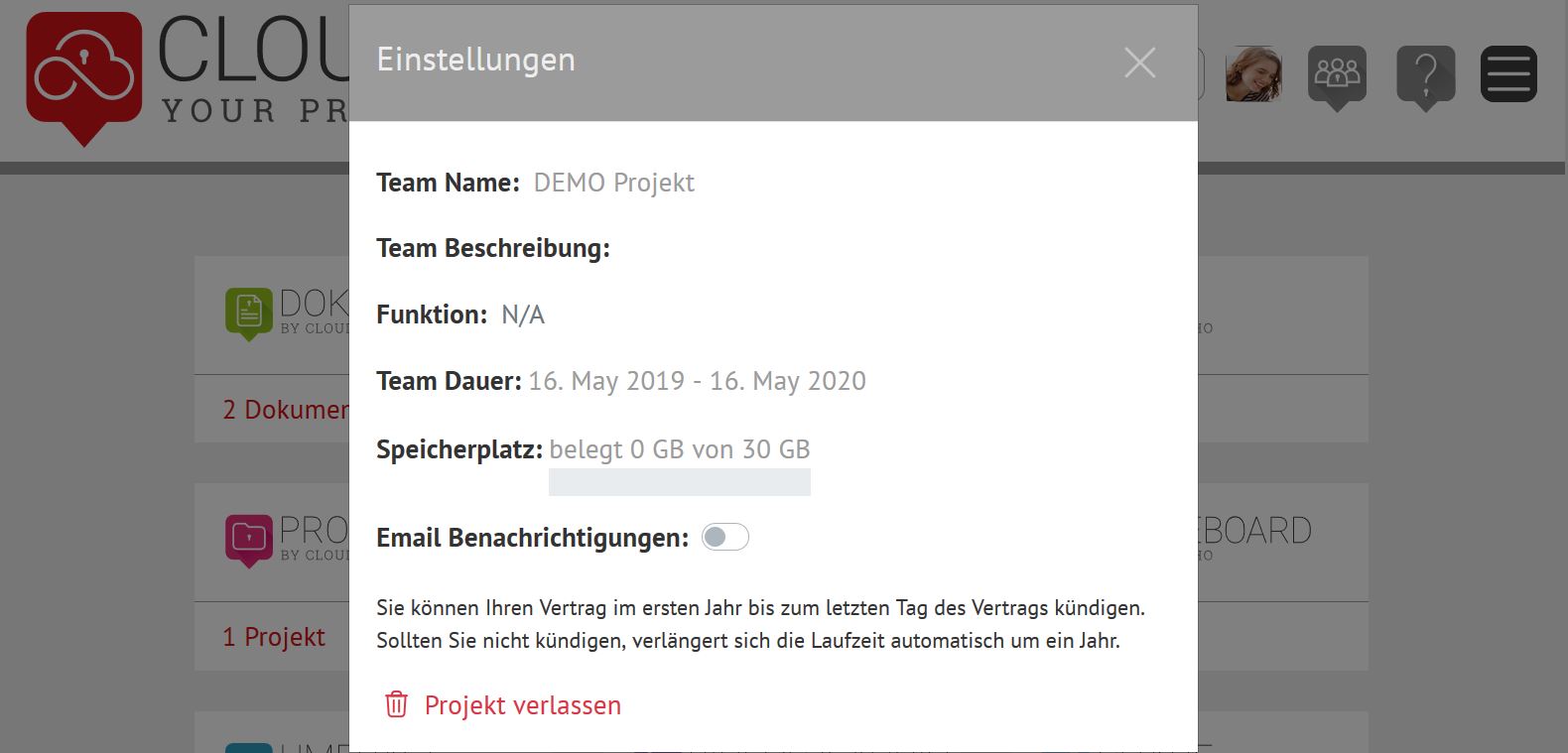
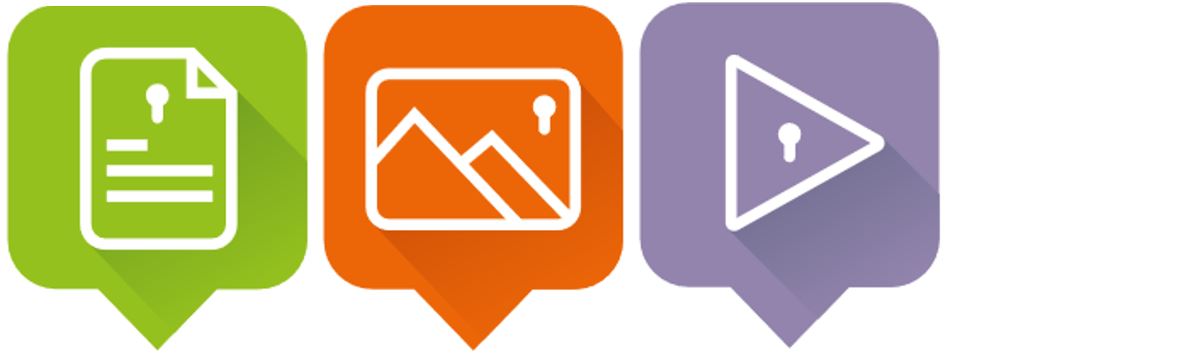
In den Bereichen DOKUMENTE, FOTOS sowie VIDEOS & AUDIO können Sie ihre digitalen Dateien ablegen. Die Bereiche sind grundsätzlich alle gleich aufgebaut, unterscheiden sich jedoch in den zugelassenen Dateiformaten.
Im Bereich DOKUMENTE sind die meisten gängigen Text-, Bild- und Tonformate zulässig. Die Bereiche FOTOS und VIDEOS & AUDIO sind auf die entsprechenden Dateiformate der jeweiligen Bereiche beschränkt.
Ordner verwalten
Sie können in diesen Bereichen eine Ordnerstruktur mit beliebig vielen Ordnern und Unterordnern anlegen. In diese Ordner können Sie Ihre Dateien hochladen und speichern.
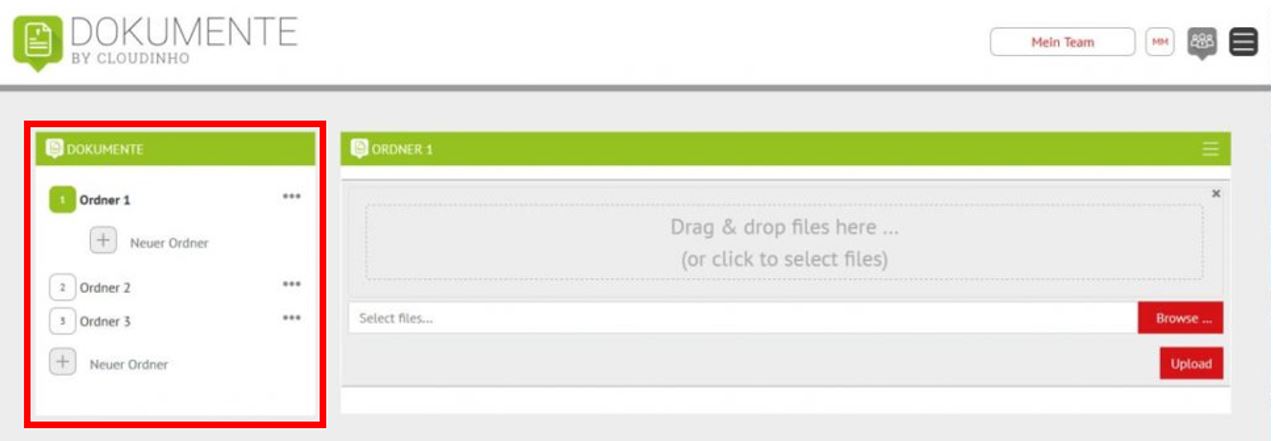
Rechts finden Sie, wenn Sie einen Ordner anwählen, das Icon des Erstellers des Ordners. Mit Klick auf den Pfeil können Sie eine E-Mail mit Link zu dieser Seite an Teammitglieder versenden, mit Klick auf die drei Striche verschiedene Anzeigeoptionen auswählen (Liste, kleine und große Symbole).
Bei jedem Ordner finden Sie auf der rechten Seite drei Punkte. Mit einem Klick auf diese können Sie verschiedene Aktionen ausführen. Sie können Ordner hier um eine Position nach unten oder oben verschieben, umbenennen, herunterladen, archivieren und löschen. Öffentliche Ordner können Sie mit dem Schlüsselsymbol auf „Privat“ stellen und umgekehrt.
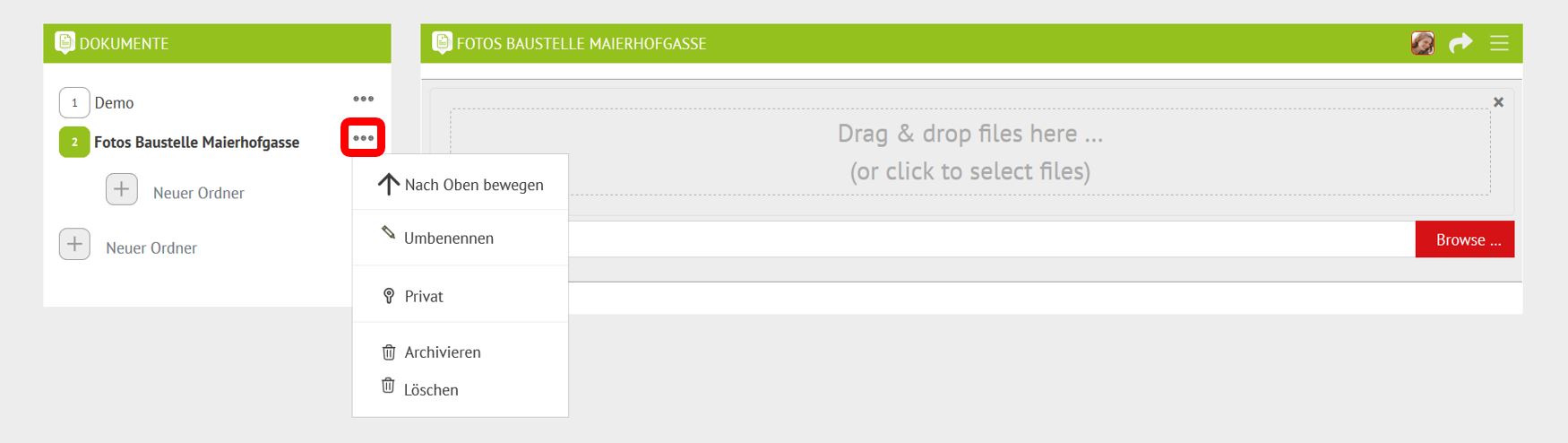
Ordner auf Privat stellen
Der Ordner erhält dadurch das Schlüssel-Symbol und ordnet sich automatisch unter die öffentlichen Ordner. Das bedeutet, dass nur mehr Sie selbst den Ordner sehen und auf diesen Ordner zugreifen können. Sie können den Ordner danach auch wieder auf „Öffentlich“ umstellen. Danach können wieder alle Teammitglieder den Ordner sehen.
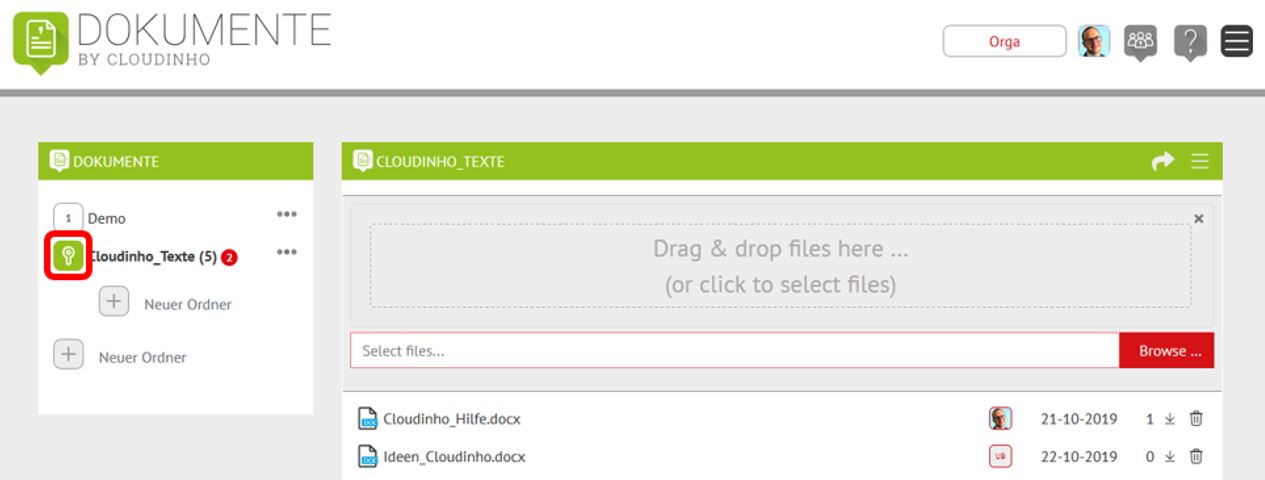
Ordner archivieren
Das Archiv dient dazu, Ordner, die Sie nicht mehr benötigen, aber auch nicht löschen möchten, separat abzulegen. Nach erstmaliger Auswahl dieses Menüpunktes wird ein Ordner namens „ARCHIV“ erstellt, der sich automa-tisch ganz unten in Ihrer Ordnerstruktur einreiht. Mit Auswahl desselben Me-nüpunktes bei Ordnern, die sich bereits im Archiv befinden, machen Sie die Archi-vierung wieder rückgängig.
Ordner löschen
Hier wird der gewählte Ordner samt Inhalt für ALLE Teammitglieder ENDGÜLTIG gelöscht. Nach Auswahl dieses Menüpunktes öffnet sich noch ein Fenster zur Bestätigung der Löschung.
Dateien hochladen
Sie können in jedem Ordner beliebig viele Dateien hochladen und speichern. Sie können diese entweder per Drag & Drop von Ihrem Gerät direkt in das obere Feld ziehen, oder Dateien vom Gerät über den Button „Browse“ auswählen. Sie können in beiden Fällen auch mehrere Dokumente markieren und dann auf einmal hochladen, oder gleich einen ganzen Ordner in das Feld ziehen – hier werden aber dann nur jene Dateien hochgeladen, die auch im jeweiligen Bereich zugelassen sind.
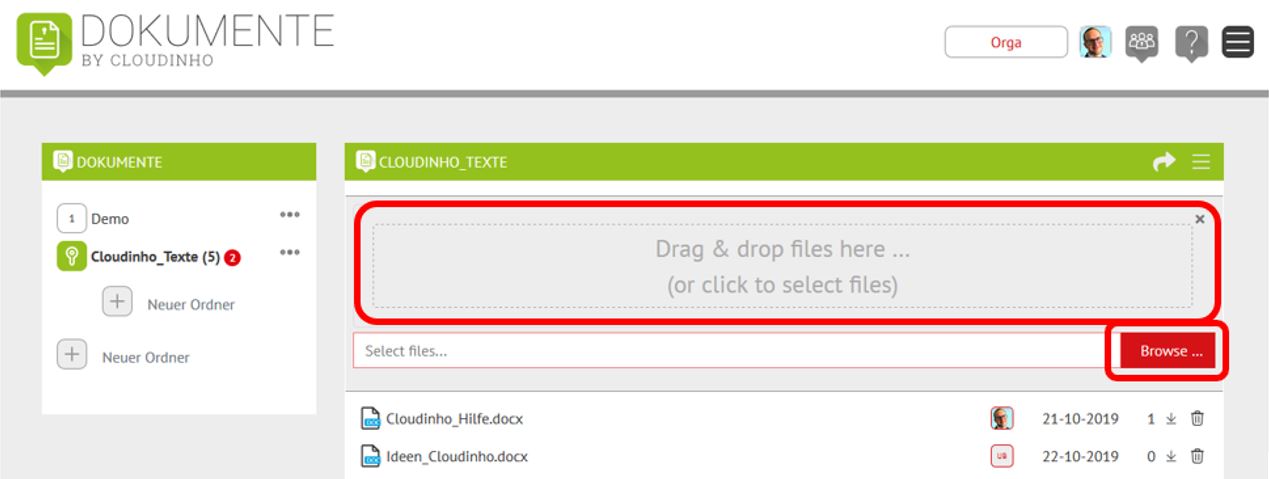
Informationen und Optionen zur Datei
Im Feld unten finden Sie alle bereits hochgeladenen Dateien. Neben Dateinamen, Icon des Erstellers und Zeitpunkt des Uploads finden Sie hier noch die Anzahl der Kommentare zur Datei sowie die Optionen zum Herunterladen, Teilen (SHARE) und Löschen des Dokuments.
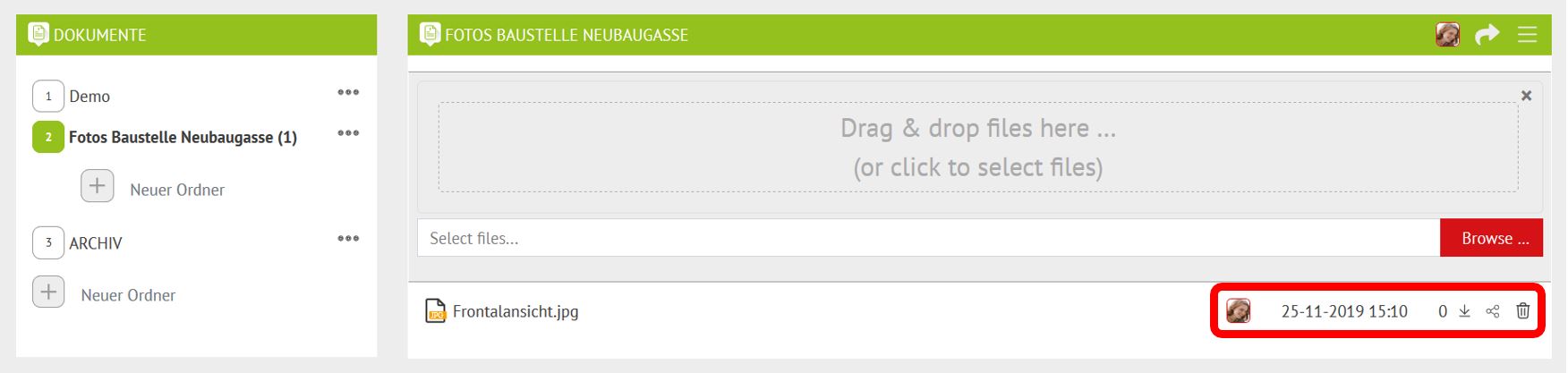
Teilen (SHARE): Sobald Sie in dem Bereich SHARE einen Ordner angelegt haben, können Sie aus den anderen Bereichen Dokumente in einen beliebigen SHARE-Ordner duplizieren. Alle verfügbaren SHARE-Ordner werden nach einem Klick auf das SHARE-Symbol angezeigt. Mit Klick auf den gewünschten Ordner wird das Dokument in diesen dupliziert.
Kommentarfunktion
Wenn Sie auf den Dokumentnamen klicken, erscheint das Dokument in der Einzelansicht. Darunter kann von allen Teammitgliedern kommentiert werden. Mit dem „Büroklammer“-Symbol können Sie Dateien anhängen, mit Klick auf den Pfeil schicken Sie den Kommentar ab.
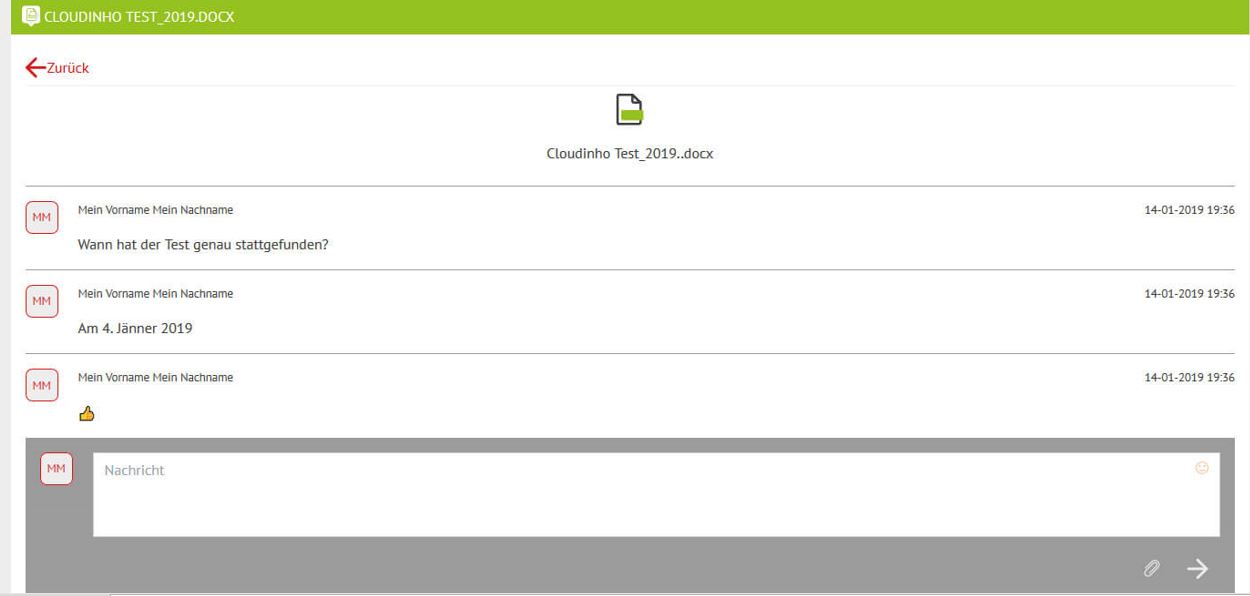
Ansichten
Durch einen Klick auf die drei Striche rechts oben können Sie eine von drei verschiedenen Darstellungsvarianten wählen.
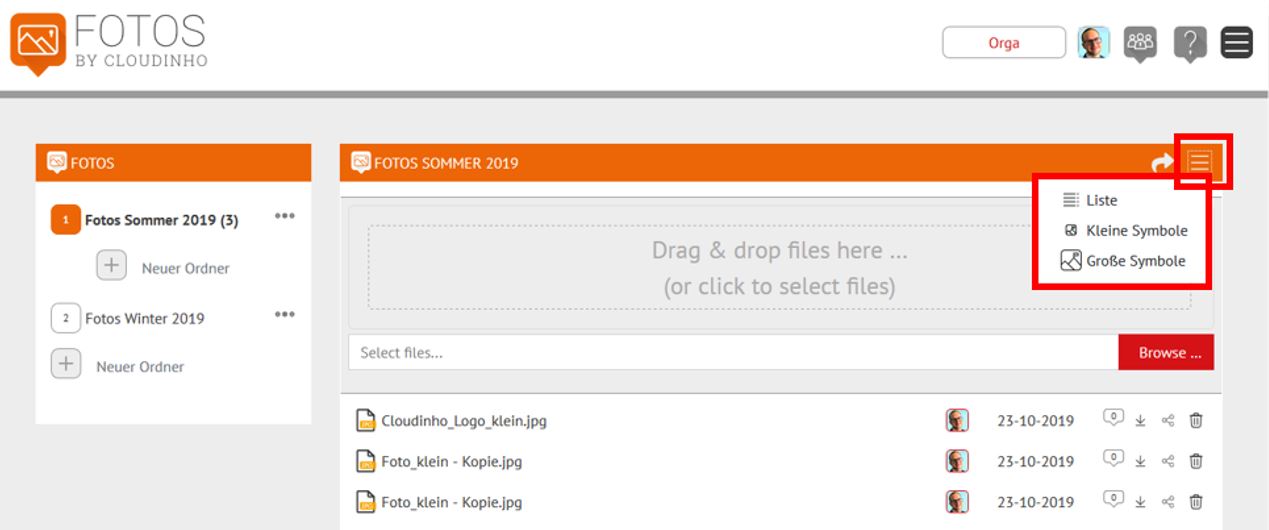
Ansicht „Kleine Symbole“:
Ansicht „Große Symbole“:
Wenn Sie in der Symbol-Ansicht mit dem Mauszeiger auf ein Bild zeigen, erscheinen dort die gleichen Optionen wie in der Listenansicht. Die Anzahl der Kommentare wird angezeigt, danach folgen die Optionen zum Herunterladen, Teilen oder Löschen der Datei.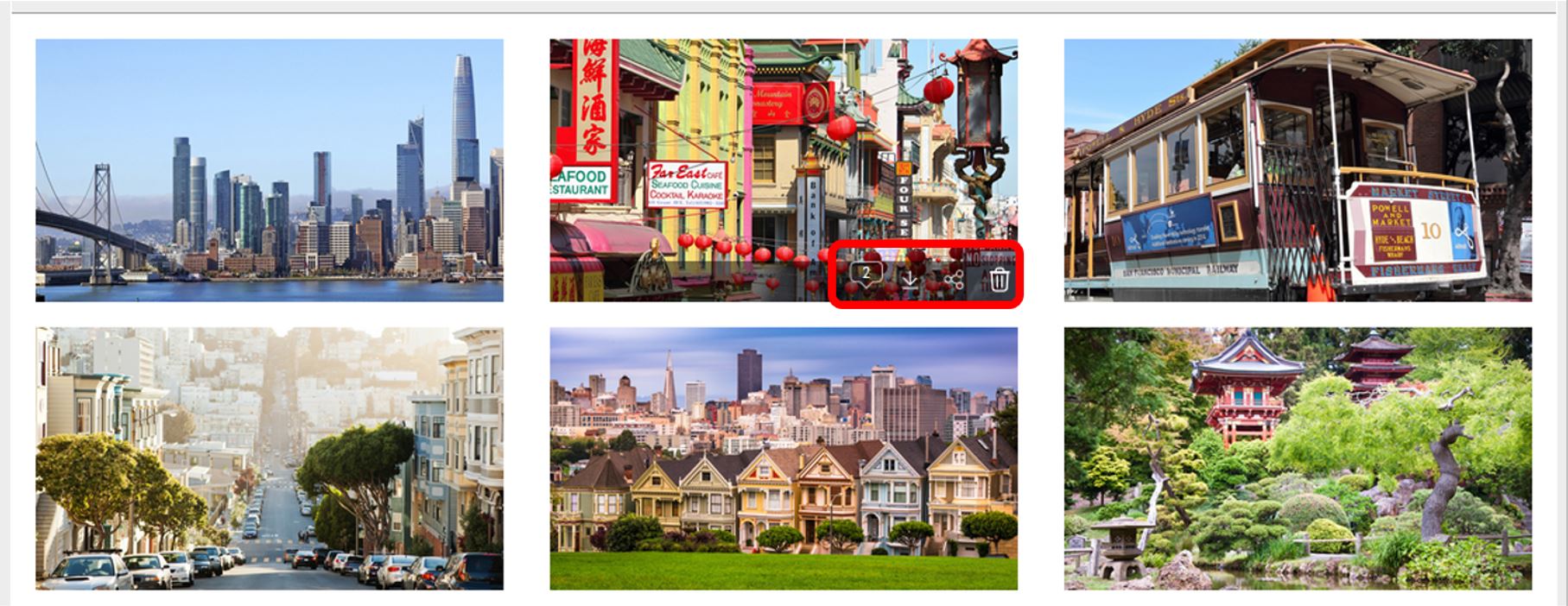
Mit Klick auf ein Bild gelangen Sie in die Einzelansicht. Wenn Sie mit dem Mauszeiger auf das Bild zeigen, erscheinen links und recht auch Pfeile, mit denen Sie durch die Bilder klicken können. Unter dem Bild finden Sie die Kommentarfunktion.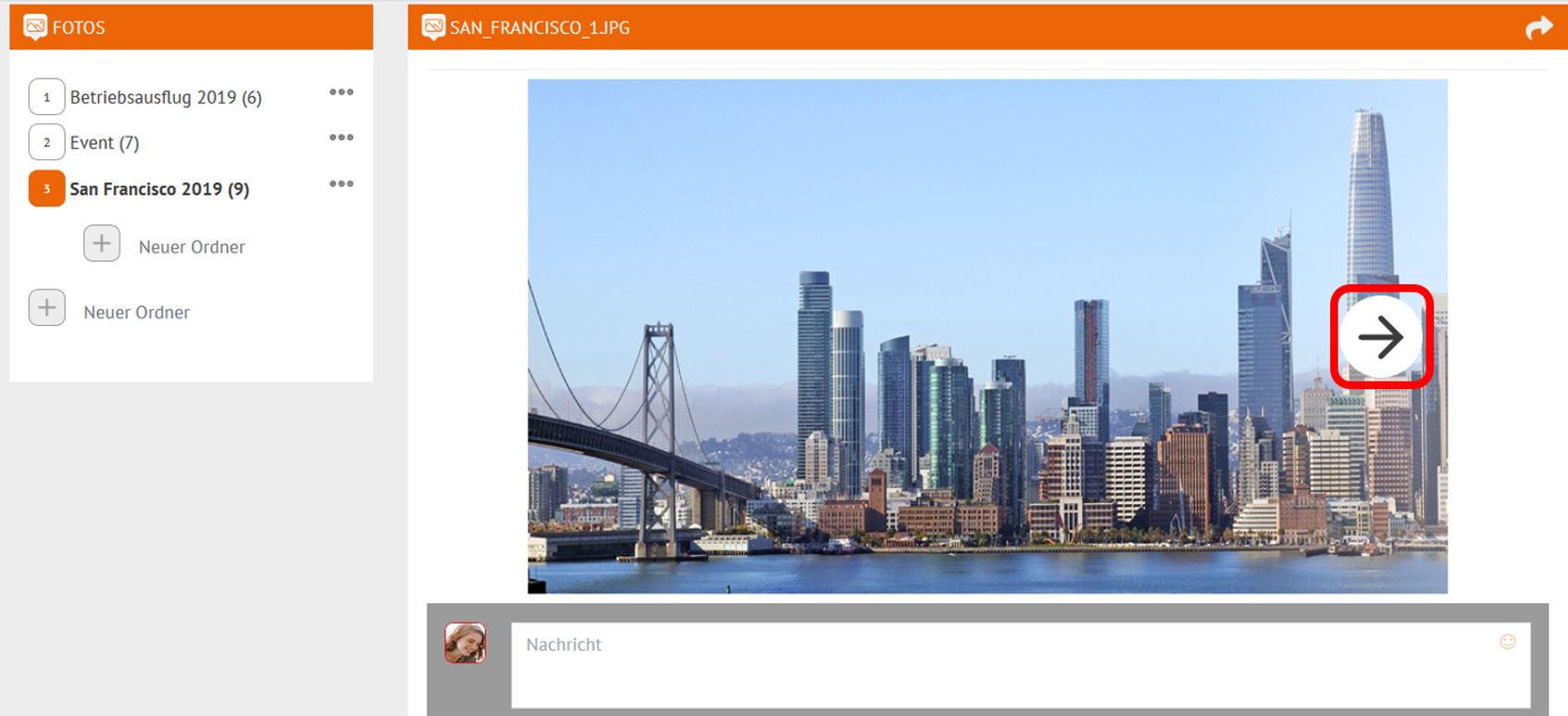

Ordnerstruktur, Dateiverwaltung und auch Kommentare funktionieren im SAFE genau gleich wie im Bereich DOKUMENTE. Im SAFE können grundsätzlich alle Dateiformate aus den Bereichen DOKUMENTE, FOTOS sowie VIDEOS & AUDIO gespeichert werden.
Der SAFE ist durch einen TAN-Code geschützt. Durch einen Klick auf den Button „SAFE aufsperren“ erhalten Sie eine E-Mail mit dem TAN-Code an die E-Mail-Adresse, mit der Sie bei CLOUDINHO registriert sind.
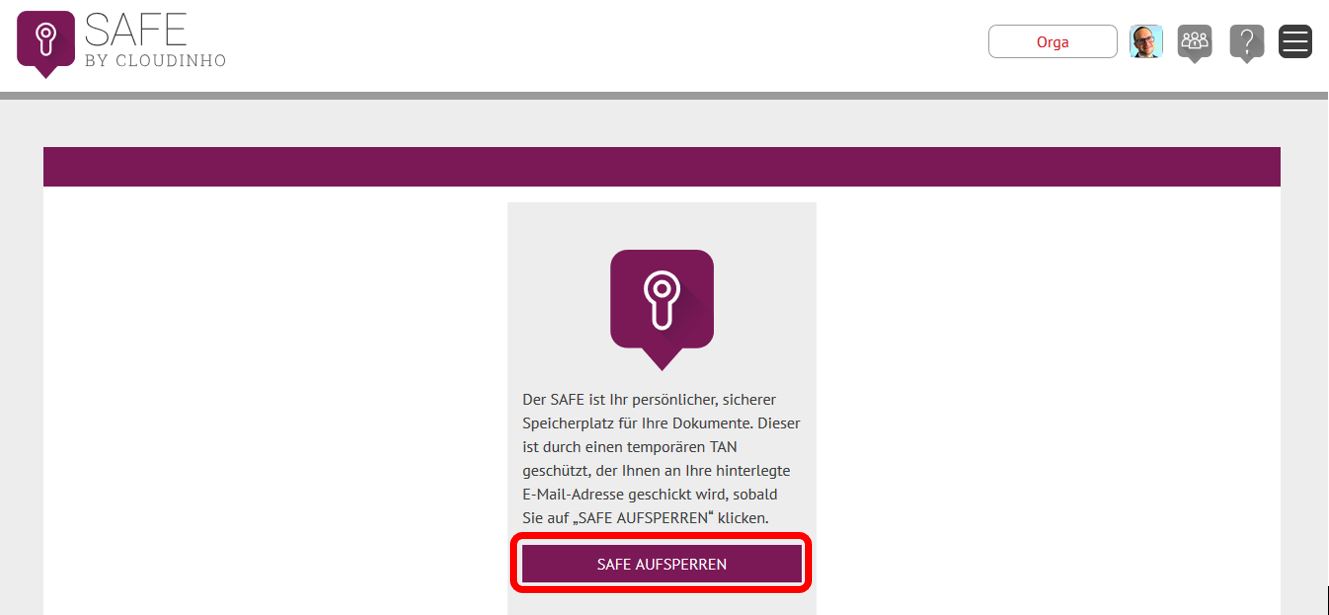
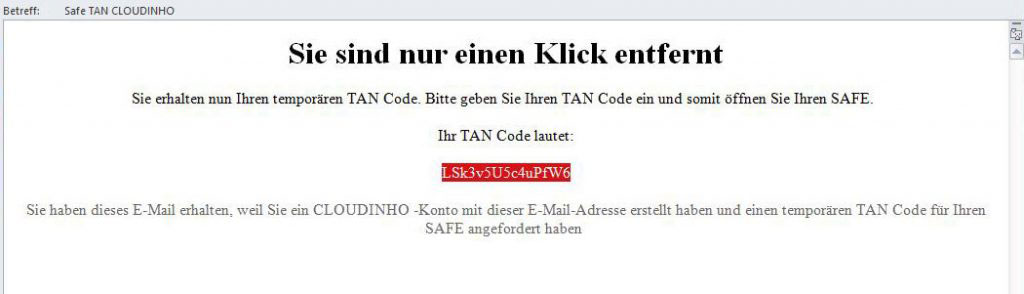
Den TAN-Code können Sie einfach markieren, kopieren und im SAFE wieder in das vorgesehene Feld einfügen.
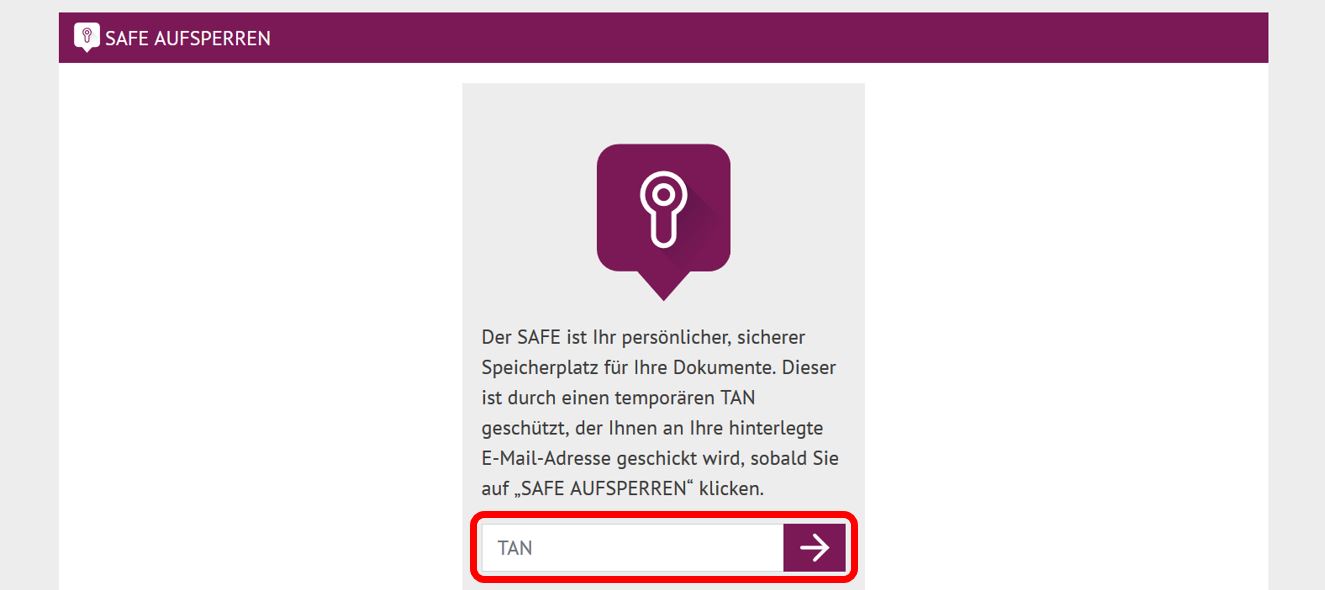
Falls Sie das E-Mail nicht bekommen haben: Überprüfen Sie Ihren Junk-/Spam-Mail-Ordner. Das E-Mail könnte auch dort gelandet sein.
Nach Ende der Sitzung klicken Sie den Button „SAFE verlassen“ und schließen diesen somit wieder ab. Der TAN wird damit ungültig und muss beim nächsten Einstieg erneut angefordert werden.
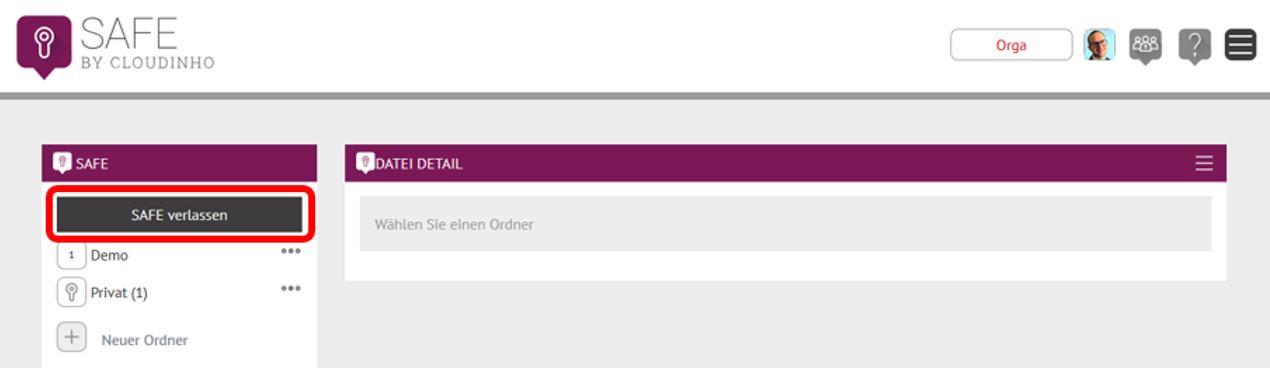

Mit unserem Projektmanagement-Tool können Sie ganz einfach Projekte anlegen, verwalten und strukturieren. Sie können Aufgaben erstellen und Teammitgliedern zuordnen, Dokumente hinterlegen, die zugehörige Kommunikation abwickeln und behalten so den Überblick über den jeweiligen Projektfortschritt.
Neues Projekt erstellen
Mit dem Plus-Symbol erstellen Sie ein neues Projekt. Mit Klick auf das Pfeil-Symbol wird dieses gespeichert.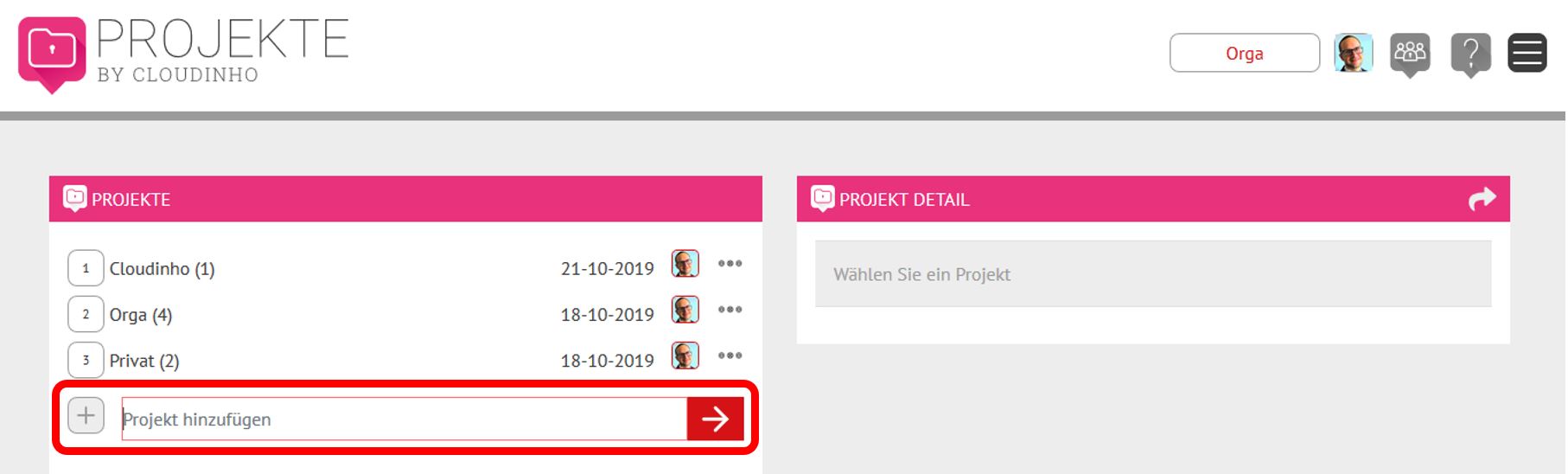
Kategorien können Sie auf dieselbe Weise erstellen.
Zum Projekt werden Erstellungsdatum und Ersteller angezeigt. Mit Klick auf die drei Punkte kann das Projekt umbenannt oder gelöscht sowie die Reihenfolge der Projekte geändert werden.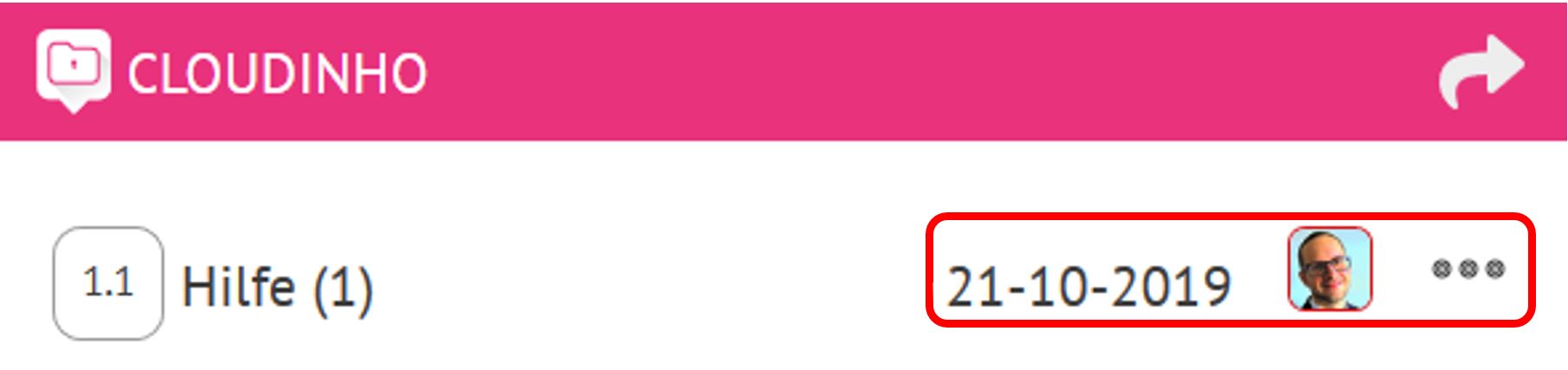
Aufgaben erstellen
Eine Aufgabe wird mit Klick auf das entsprechende Feld links erstellt. Im grauen Feld rechts kann dann eine weitere Beschreibung der Aufgabe eingefügt werden: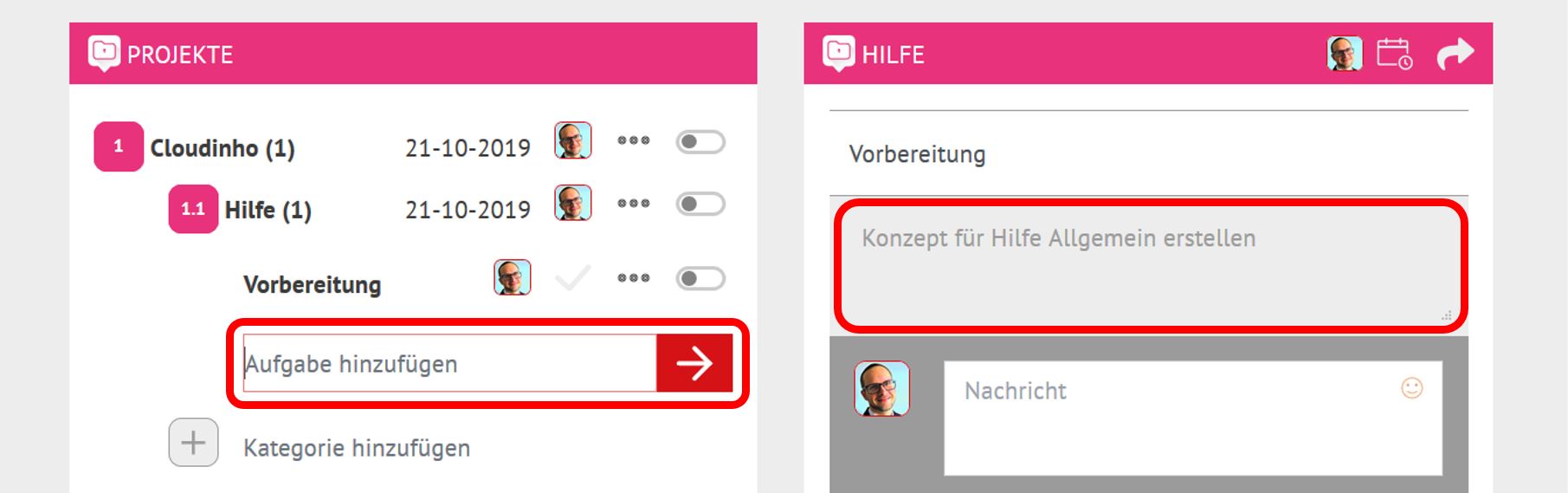
Mit Klick auf das Icon rechts kann die Aufgabe nun einem Teammitglied zugeordnet werden.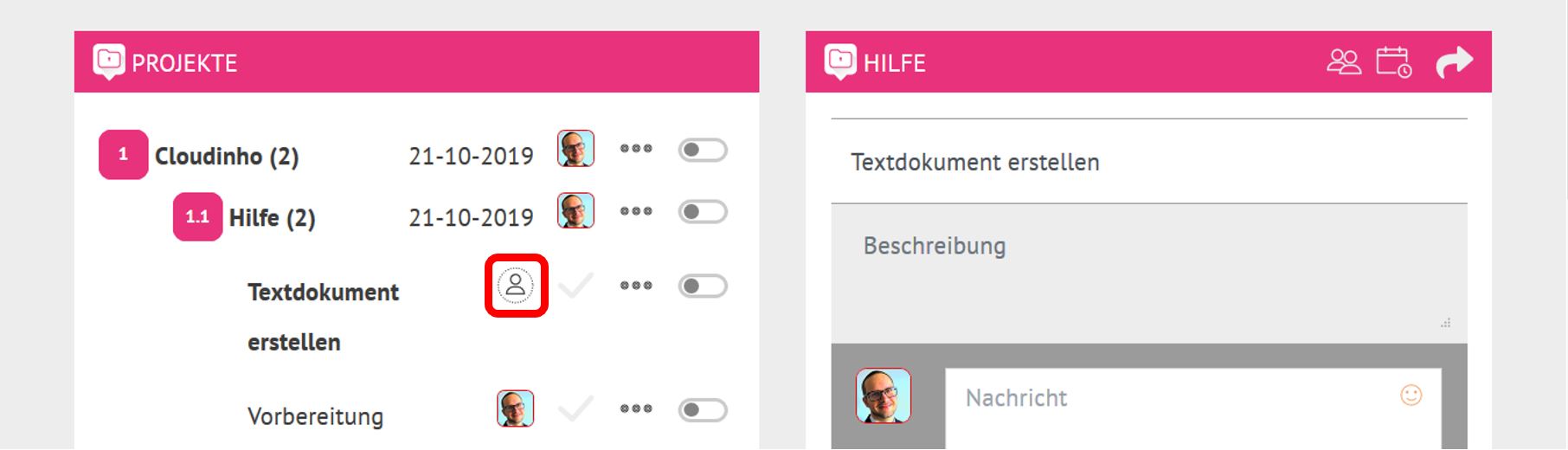
Mit Klick auf das Pfeilsymbol rechts kann man ausgewählten Teammitgliedern den Direktlink zur gerade offenen Aufgabe als Info per Mail zukommen lassen.
Aufgabe einem Termin zuordnen
Mit dem Klick auf das Icon „Kalender“ können Sie zu jeder Aufgabe einen Termin hinzufügen. Die Termine werden auch automatisch in den Kalender übernommen.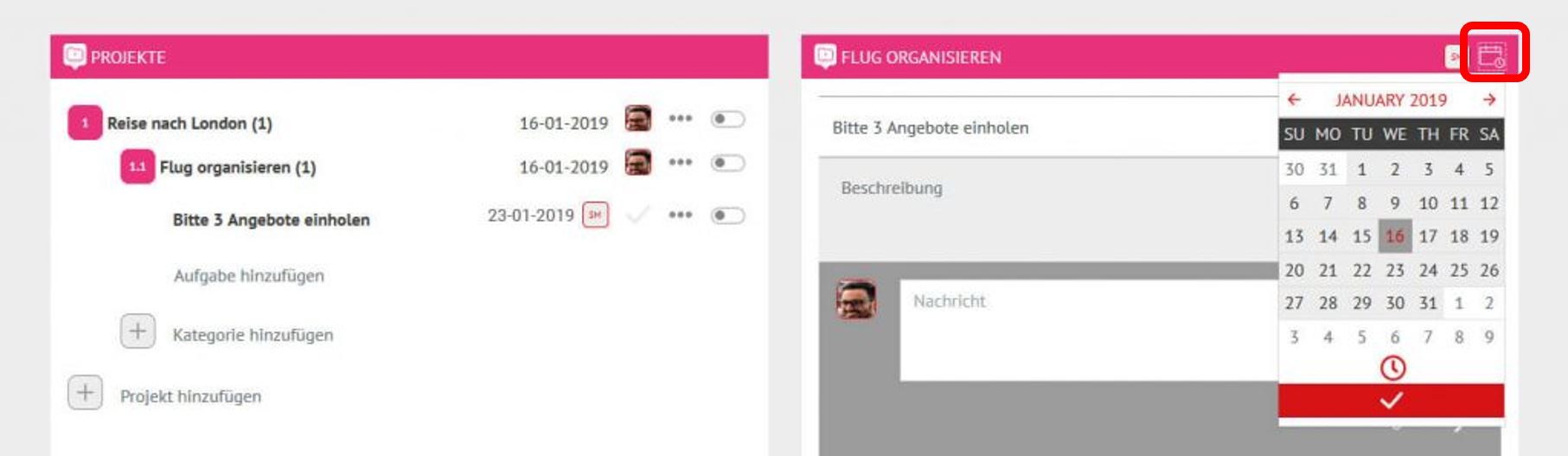
Aufgaben Kommunikation
Unter jeder einzelnen Aufgabe finden Sie auch wieder die Kommentarfunktion.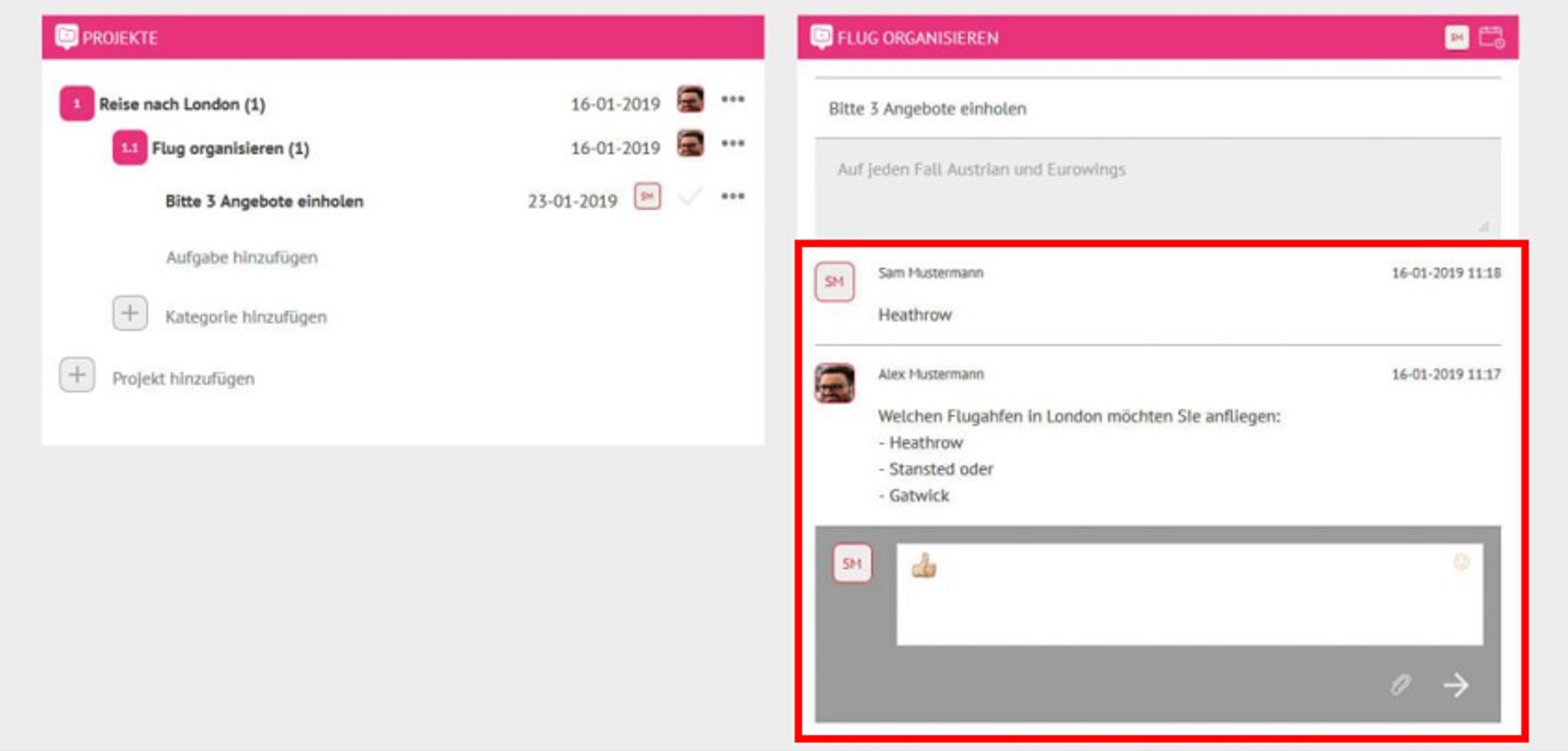
Aufgaben annehmen und fertigstellen
Neue Aufgaben werden für den jeweiligen Empfänger mit einem Stern gekennzeichnet.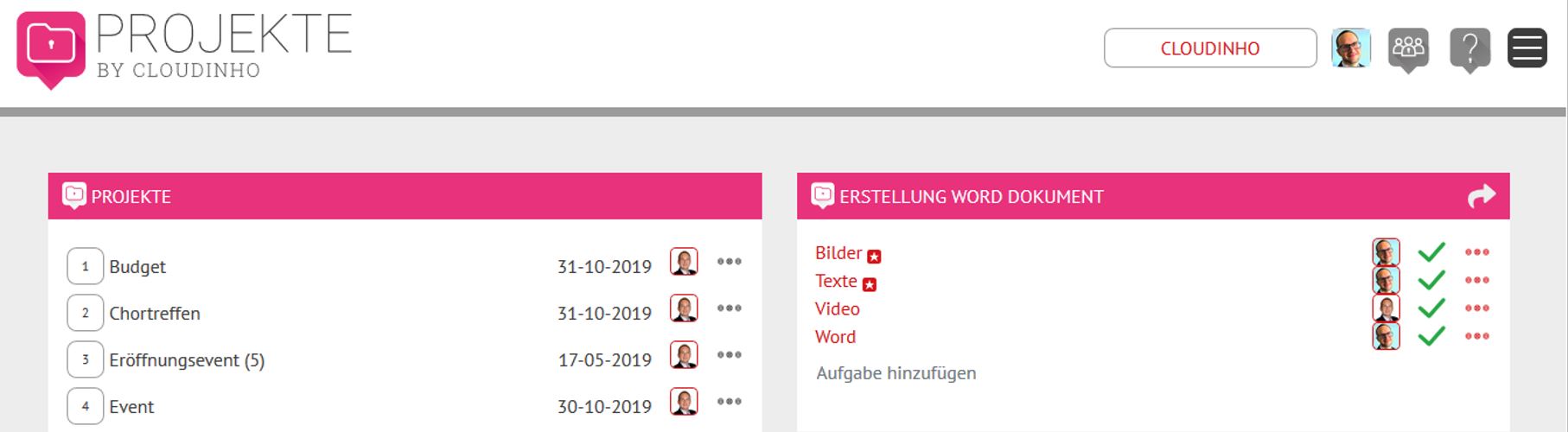
Mit Klick auf den ersten Haken nimmt das zugeordnete Teammitglied eine Aufgabe an – der Haken färbt sich dadurch rot.
Wenn Sie als zugeordnetes Teammitglied die Aufgabe fertiggestellt haben, klicken Sie auf das zweite Haken-Symbol. Das Symbol erscheint dann dunkelgrau. Wichtig: Sie müssen direkt den Eintrag anwählen, damit die Änderung des Hakens funktioniert.
Erst wenn ein Administrator den Haken nochmals anklickt, färbt sich dieser grün und die Aufgabe ist erledigt.


Im Kalender können Sie zum einen Termine anlegen und zum anderen werden alle Termine aus dem Bereich Projekte automatisch übernommen.
Termin hinzufügen
Sie haben zwei Möglichkeiten, einen neuen Termin zu erstellen. Klicken Sie direkt auf den gewünschten Tag im Kalender, öffnet sich ein Fenster zur Auswahl der Uhrzeit. Mit Klick auf „Ganztägig“ wird der Termin dementsprechend angelegt und Sie kommen zur Detailansicht des Termins. Bei Wahl einer Uhrzeit wird als Dauer 1 Stunde angenommen – Sie können dies im nachfolgenden Fenster aber noch ändern.
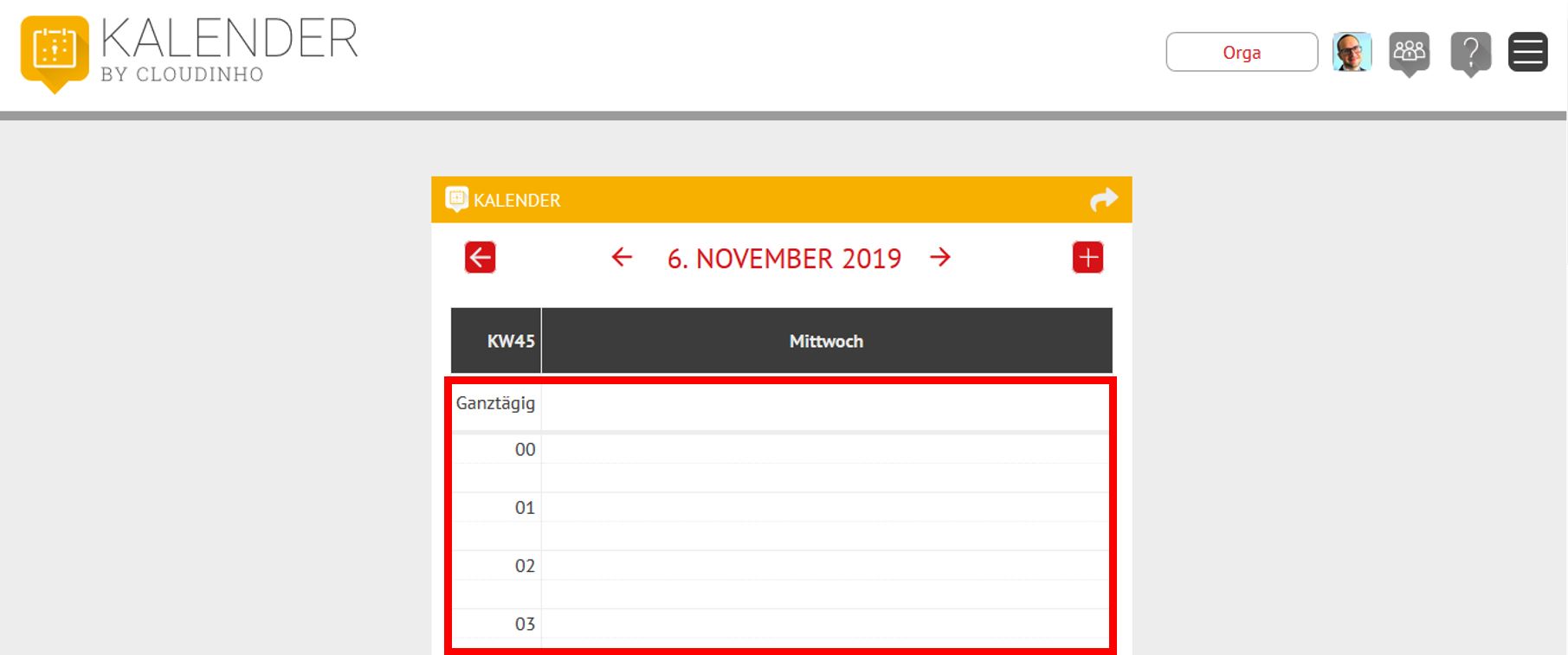
Mit Klick auf das Plus-Symbol kommen Sie direkt in die Detailansicht.
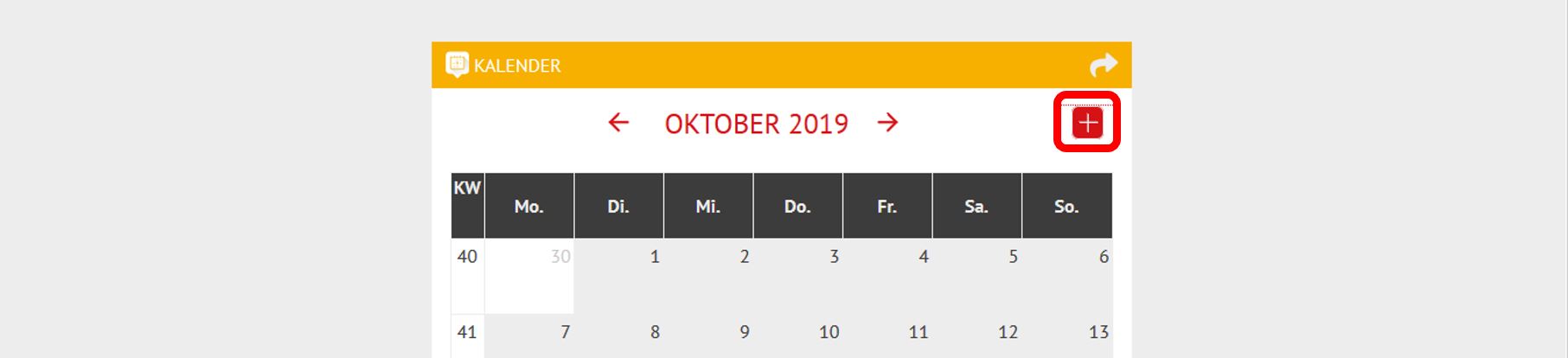
Hier können Sie Anzeigefarbe, Name und Beschreibung des Termins eingeben sowie Datum und Uhrzeit festlegen (wenn Sie über das Plus-Symbol eingestiegen sind) oder ändern (wenn Sie den Termin mit Klick auf einen Kalendertag erstellt haben). Mit dem roten Pfeil links oben brechen Sie die Terminerstellung ab, mit dem Button „Termin erstellen“ rechts unten bestätigen Sie Ihre Eingaben.
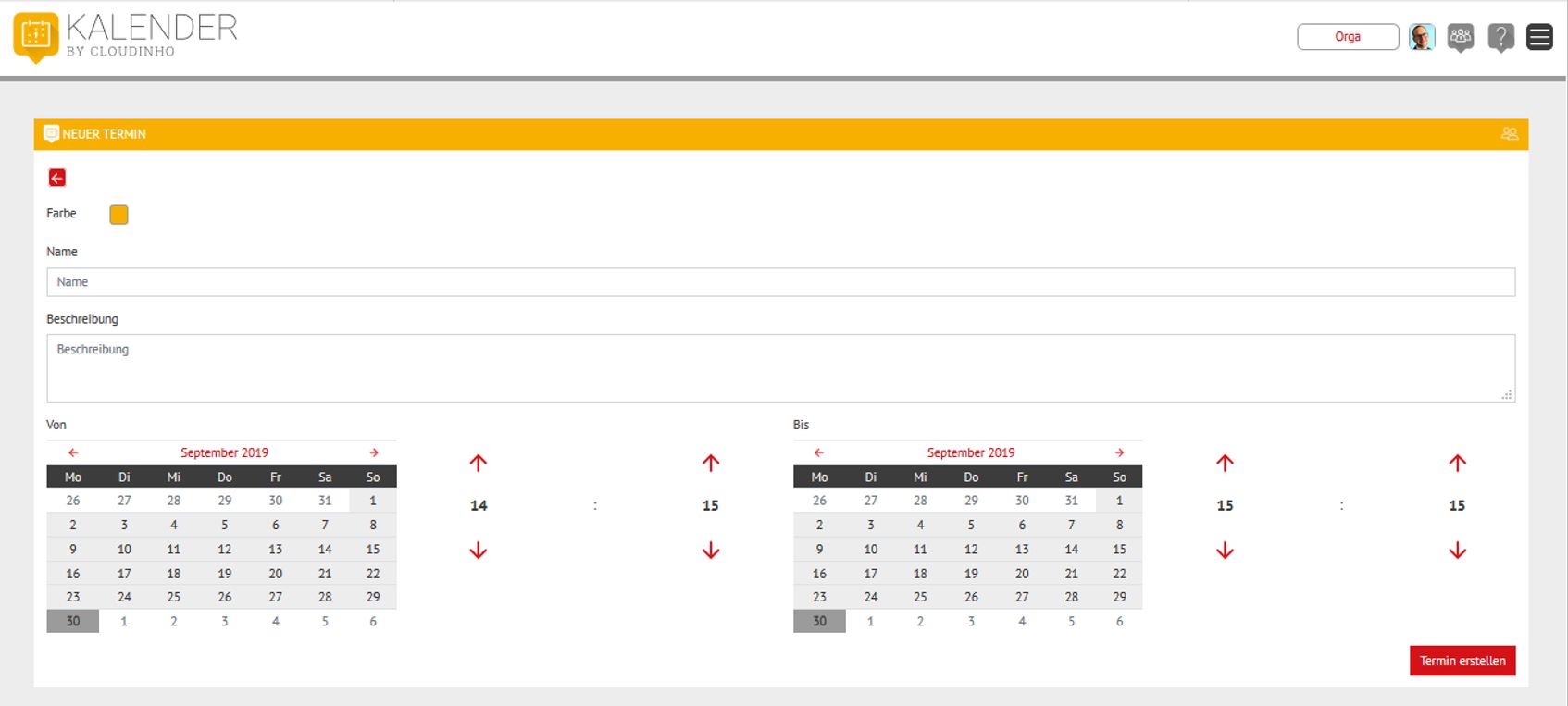
Termin ansehen und ändern
Klicken Sie auf einen Termin im Kalender, um die Details zu sehen.
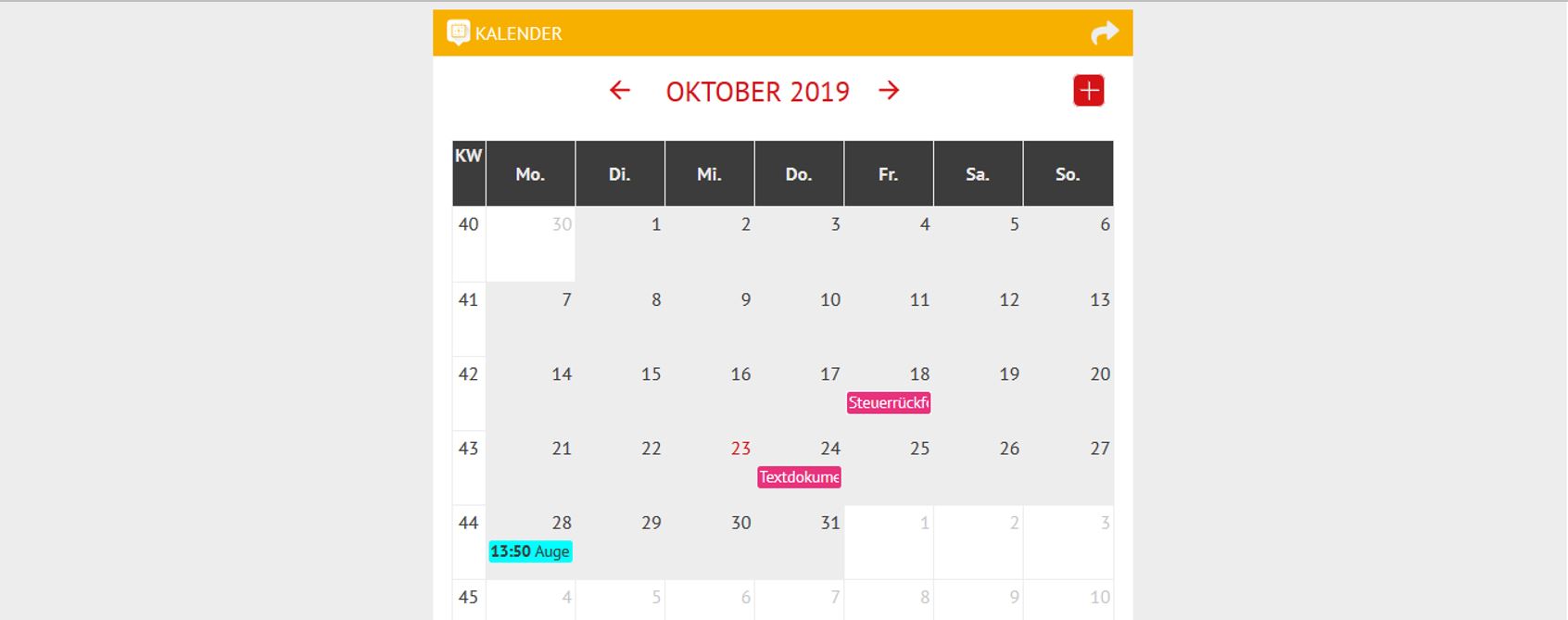
Sie können nun Änderungen vornehmen. Mit Klick auf den Pfeil links oben werden diese übernommen. Ganz unten kann der Termin auch kommentiert werden.
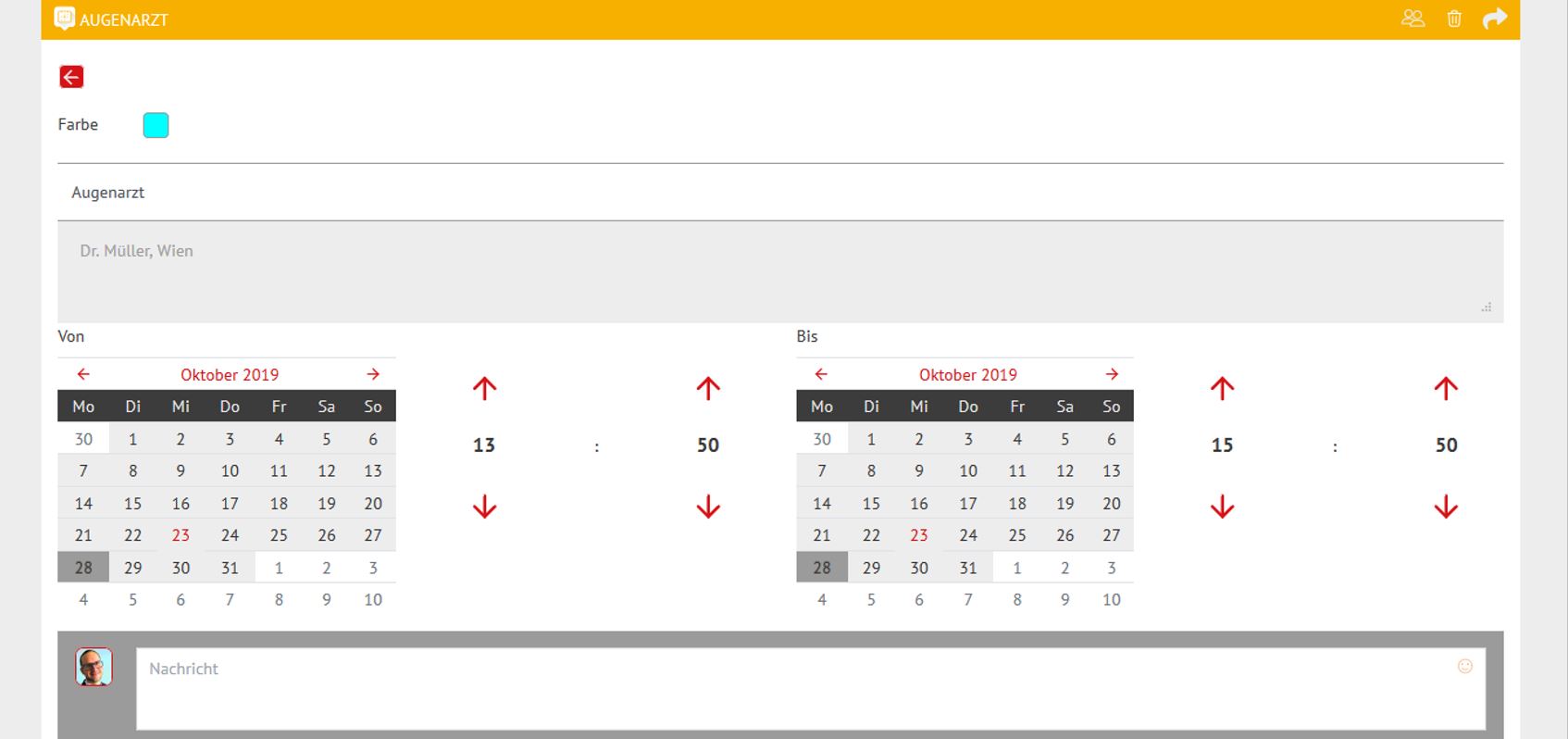
Mit Klick auf das erste Icon rechts können Sie entscheiden, für wen der Termin im Kalender eingetragen werden soll. Standardmäßig sind alle Teammitglieder markiert. Wenn Sie den Termin nur für ausgewählte Personen erstellen möchten, können Sie die anderen Mitglieder per Klick aus dem Verteiler entfernen – der Haken färbt sich dann grau.
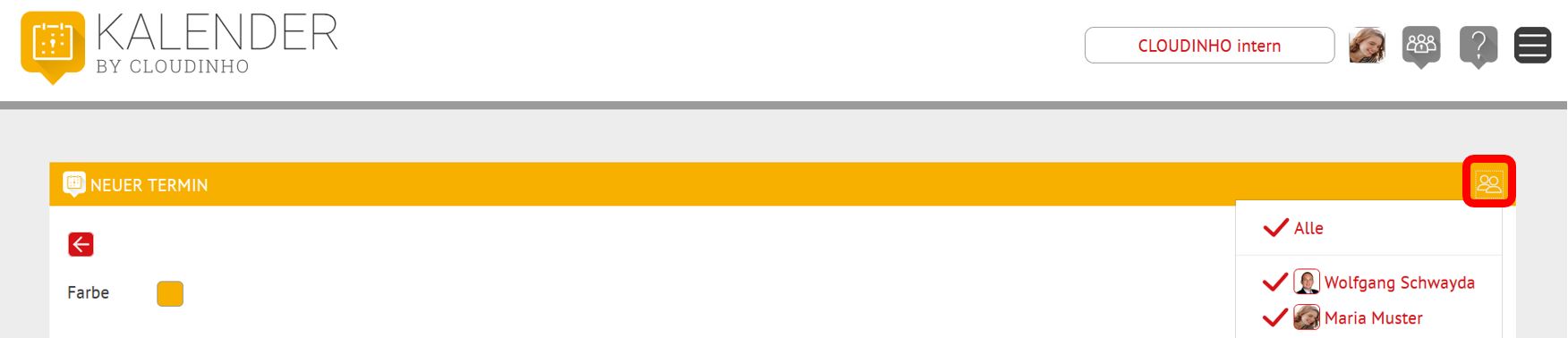
Mit Klick auf das Mistkübel-Symbol löschen Sie den Kalendereintrag, mit Klick auf den Pfeil können Sie nachfolgend ausgewählten Empfängern eine Info-Mail zu diesem Termin zukommen lassen.


Im Whiteboard haben Sie die Möglichkeit, sich mit Ihren Teammitgliedern auszutauschen.
Sie erstellen ein neues Thema, indem Sie einen Titel eingeben und zur Bestätigung auf den roten Pfeil rechts davon klicken.
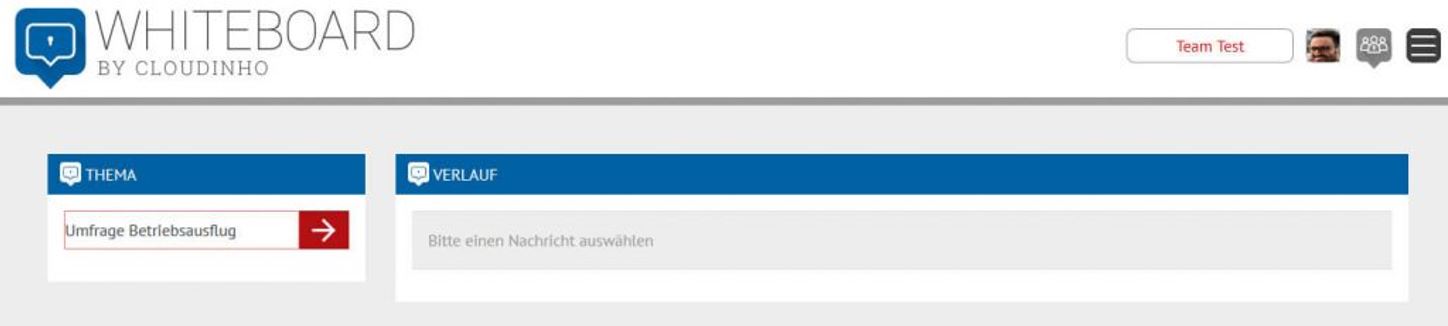
Danach chatten Sie mit der Kommentarfunktion im rechten Bereich.
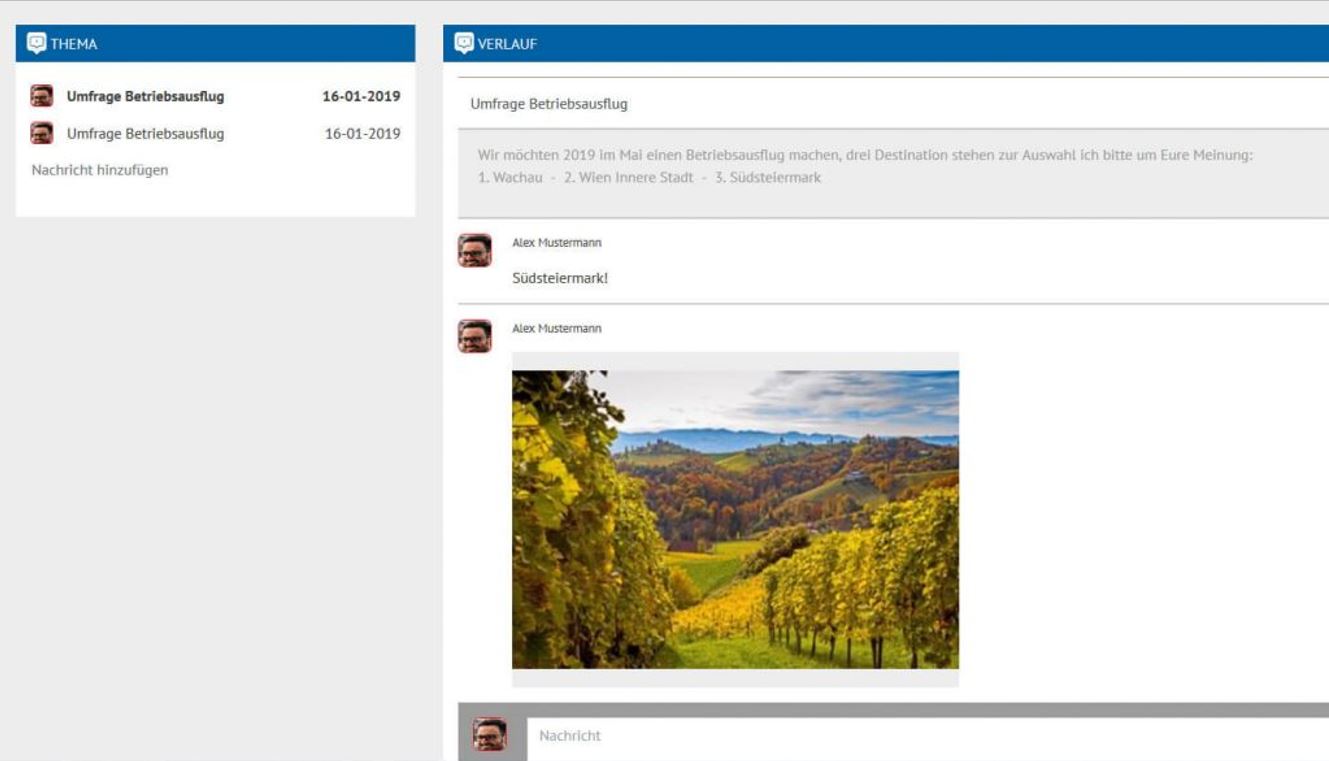
Mit Klick auf den grauen Smiley rechts oben im Kommentarfeld können Sie Emoticons einfügen.
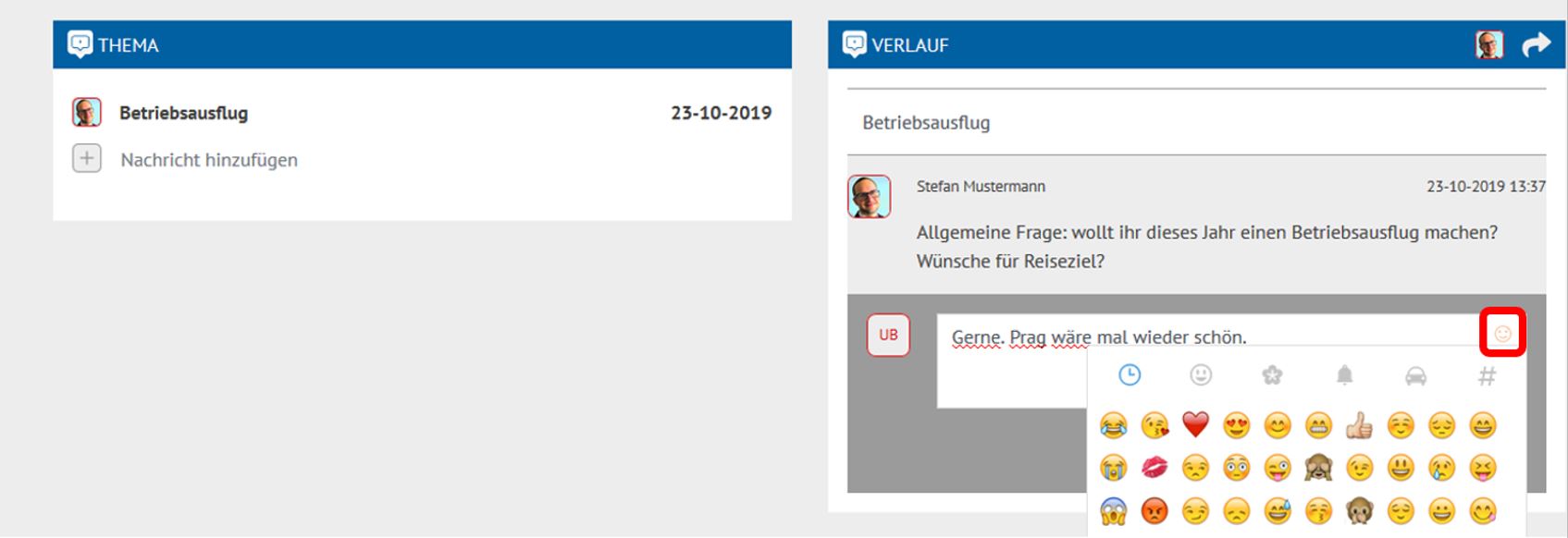
Mit Klick auf die Büroklammer können Sie auch Bilder, Zeichnungen, Skizzen oder andere Dateien in Ihre Kommentare einfügen. Mit Klick auf den Pfeil rechts unten wird der Kommentar abgeschickt.
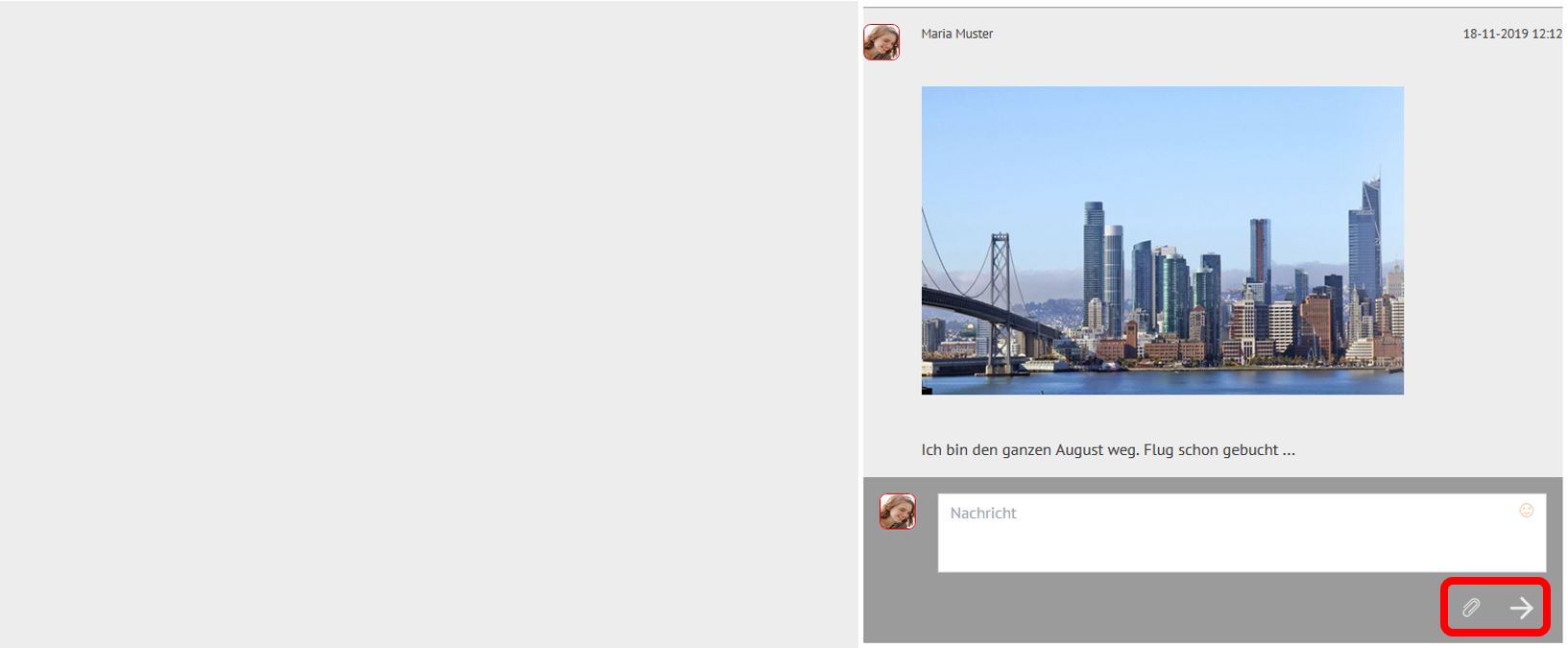
Nur wenn Sie Administrator des Teams sind, erscheint rechts auch das Symbol zum Löschen des Themas mitsamt aller bisherigen Kommentare.

Sollten Sie ein Thema umbenennen wollen, müssen Sie es links anklicken, rechts auf den Titel klicken und dort den gewünschten Text eingeben. Mit Klick auf den roten Pfeil bestätigen Sie die Änderungen.


Der Bereich UMFRAGE bietet Ihnen die Möglichkeit, Umfragen, Abstimmungen, Wahlen oder Umlaufbeschlüsse durchzuführen.
Umfrage anlegen
Sie erstellen eine Umfrage, indem Sie auf der linken Seite den Titel eingeben und auf den roten Pfeil klicken.
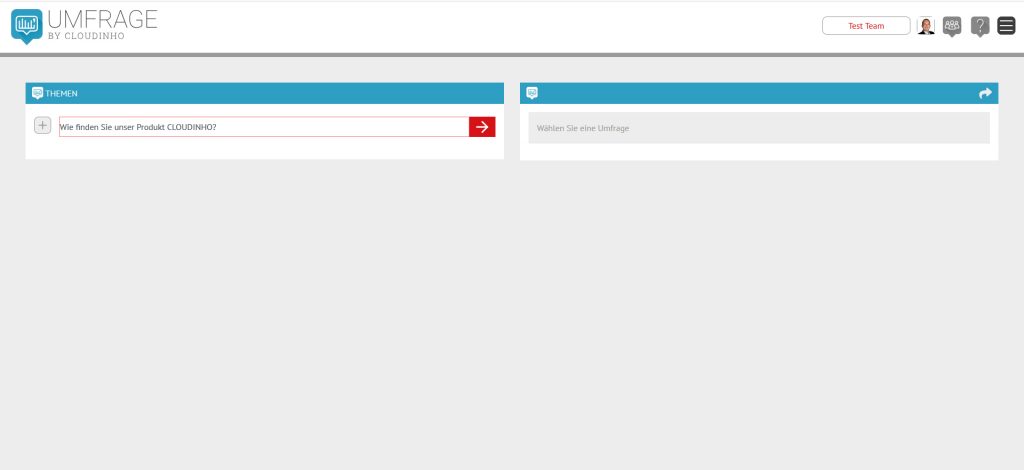
Sie können jetzt auf der rechten Seite die Beschreibung der Umfrage eingeben und auch eine Datei hinzufügen. Danach klicken Sie auf den hellgrauen Pfeil rechts, um Kommentar oder Datei zu übernehmen.
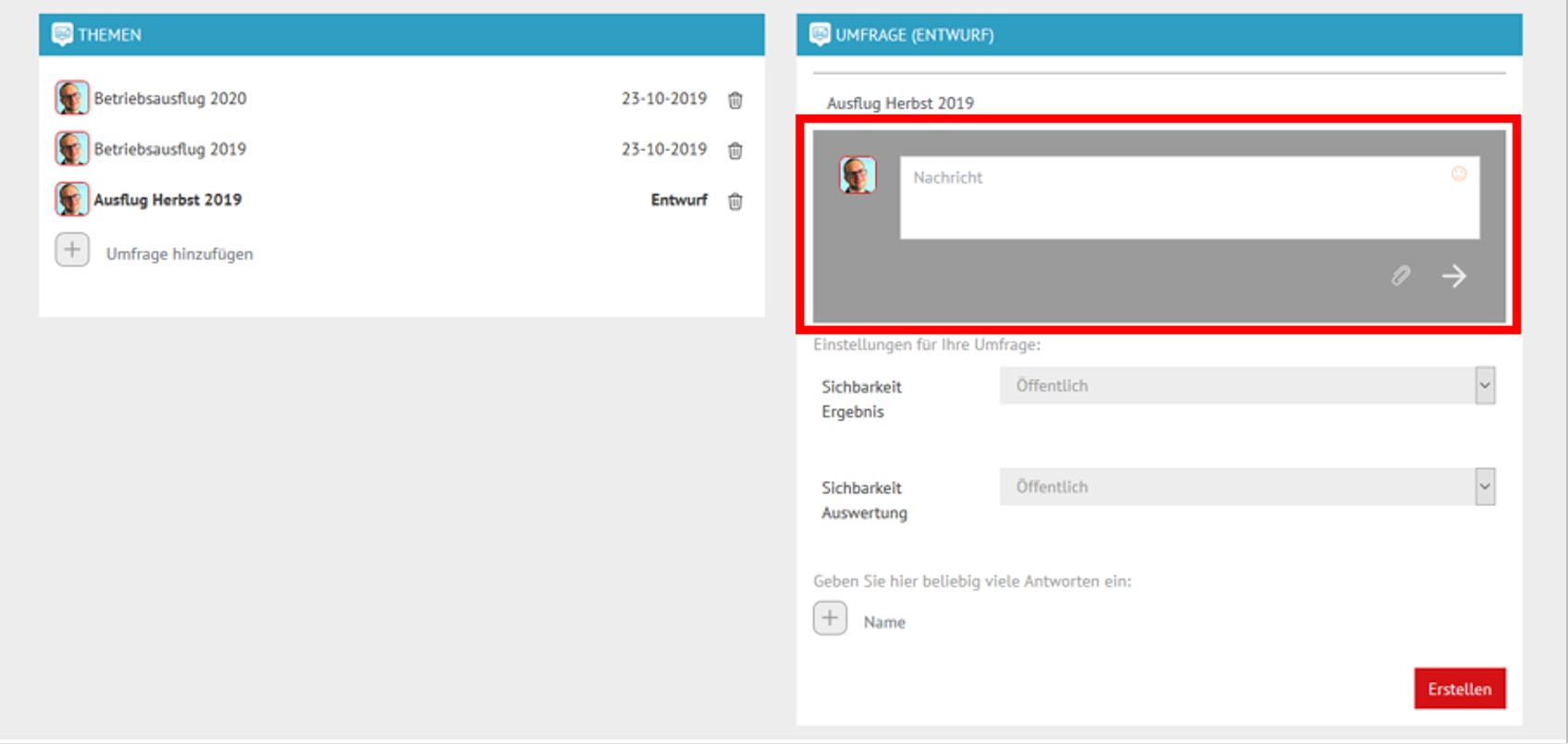
Die Sichtbarkeit des Ergebnisses bestimmt, ob die Befragten das Ergebnis sehen dürfen. Bei Sichtbarkeit der Auswertung (wer wie abgestimmt hat) gibt es neben „privat“ und „öffentlich“ auch noch die Möglichkeit, mit Auswahl von „anonym“ auch sich selbst als Ersteller keinen Einblick in das Abstimmungsverhalten zu gewähren.
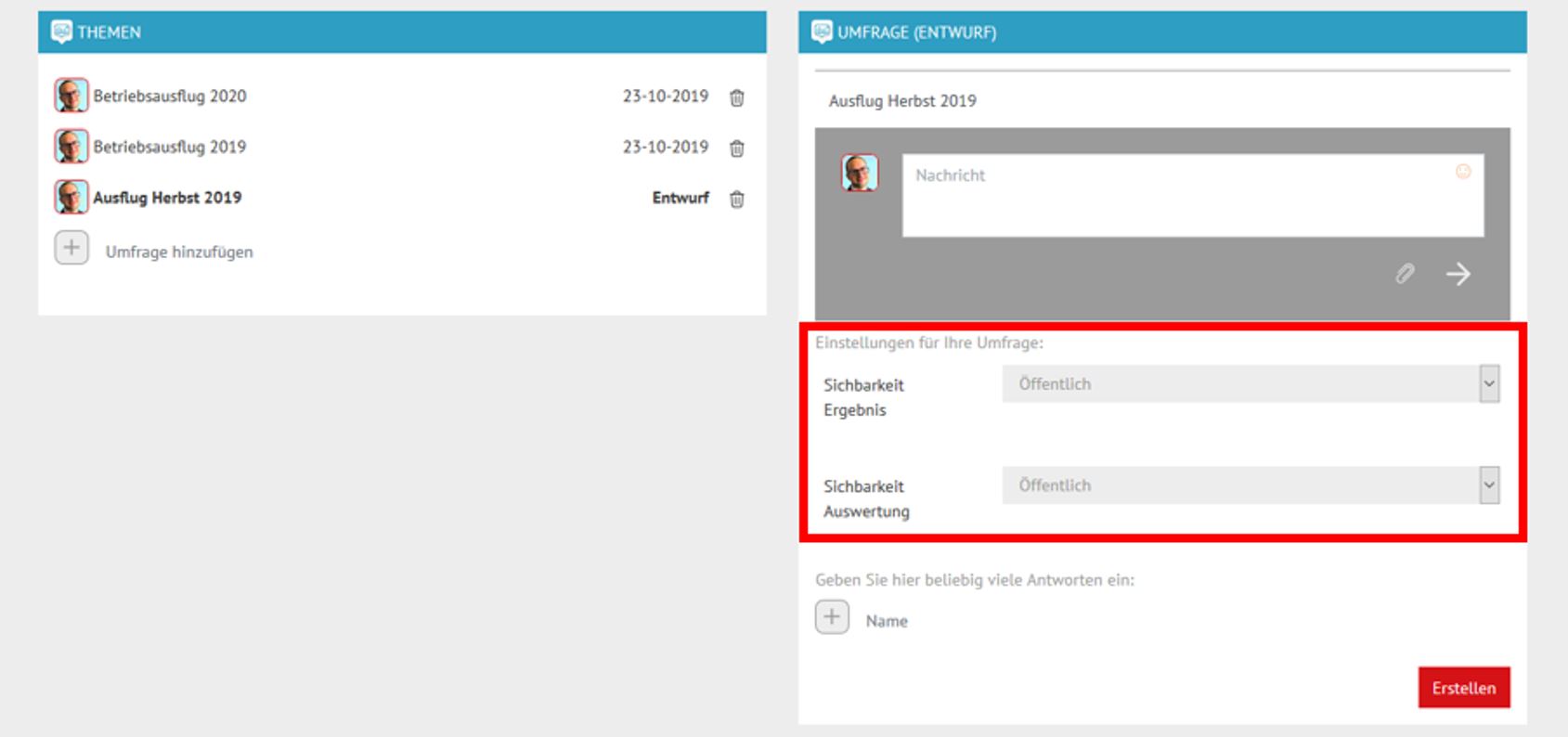
Wählen Sie das Plus-Symbol, um Antwortmöglichkeiten einzutragen. Mit Klick auf das Feld „Erstellen“ wird die Umfrage abgeschickt.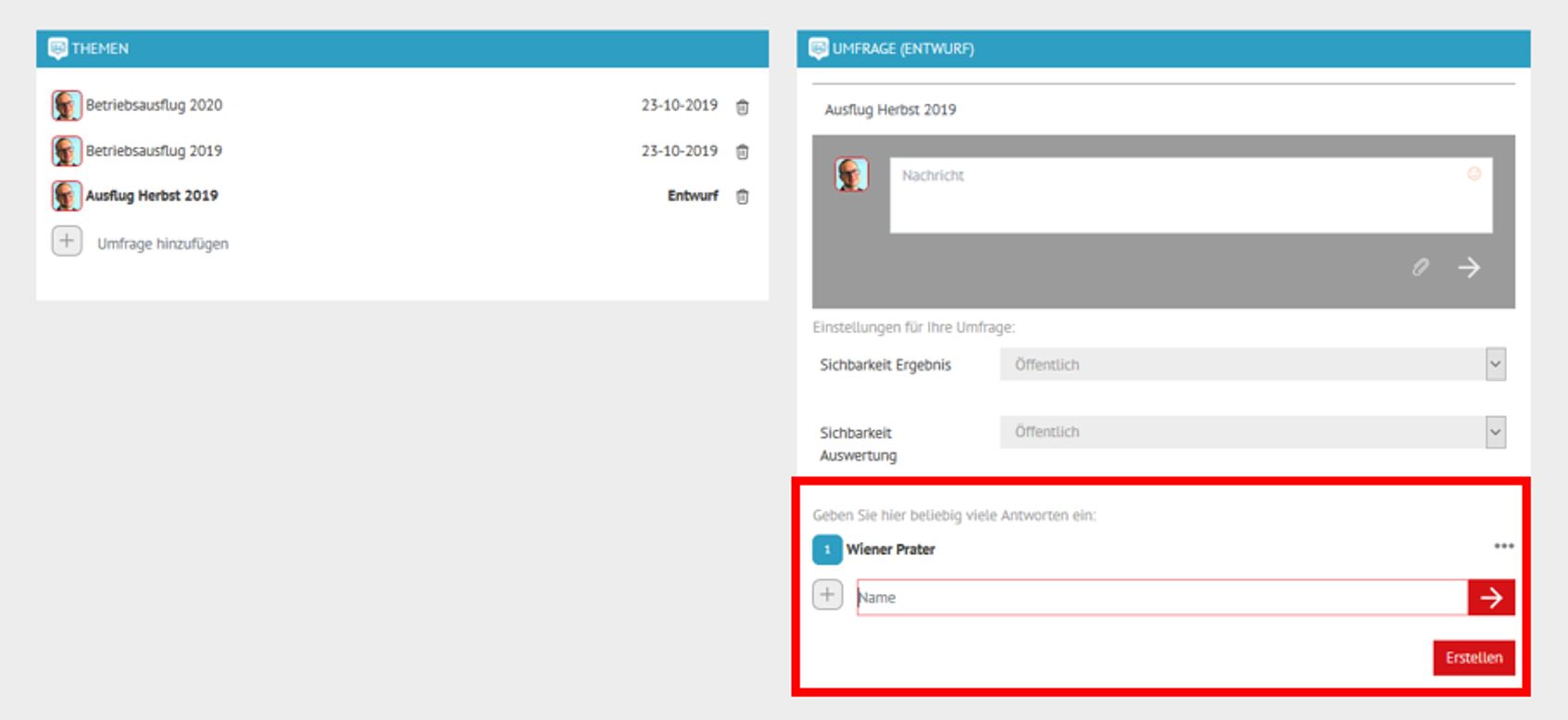
Ganz unten bei einer Umfrage ist für jedes Teammitglied ersichtlich, unter welchen Voraussetzungen die Umfrage stattfindet. Sind Ergebnis oder Auswertung „Öffentlich“, können Ersteller als auch alle Teammitglieder diese sehen. „Private“ Ergebnisse und Auswertungen kann nur der Ersteller einsehen. Ist die Auswertung „Anonym“, kann der Ersteller nur das Ergebnis sehen, jedoch nicht, wer wie abgestimmt hat.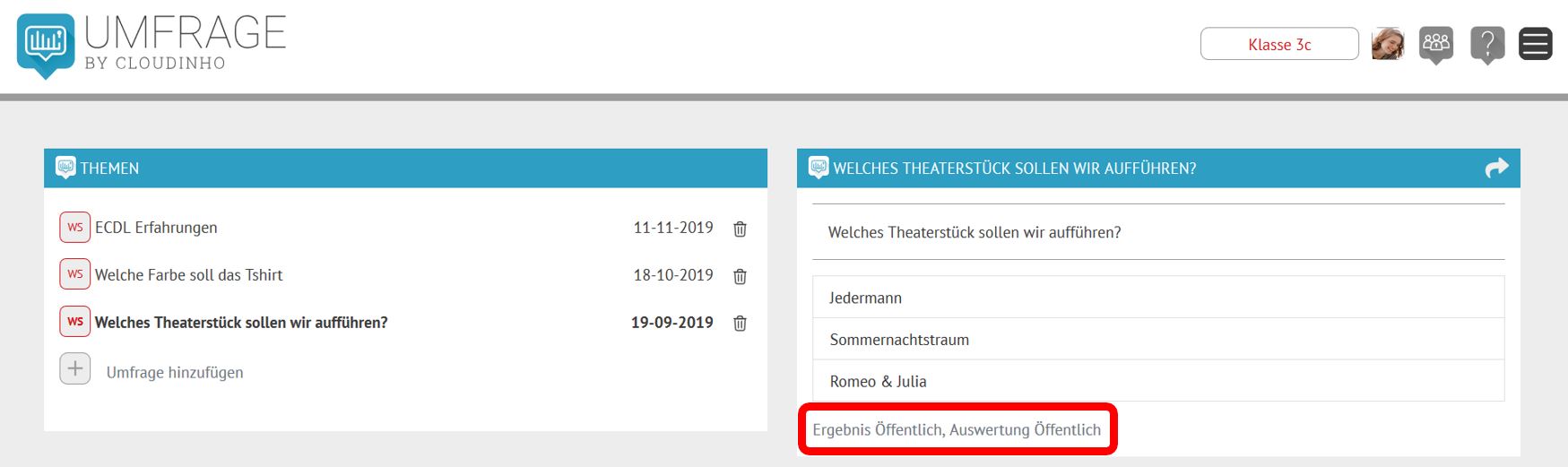
Jeder, für den die Bereiche sichtbar gestellt wurden, sieht nun auch Ergebnis und Auswertung (wer wann und wie abgestimmt hat) der Umfrage.
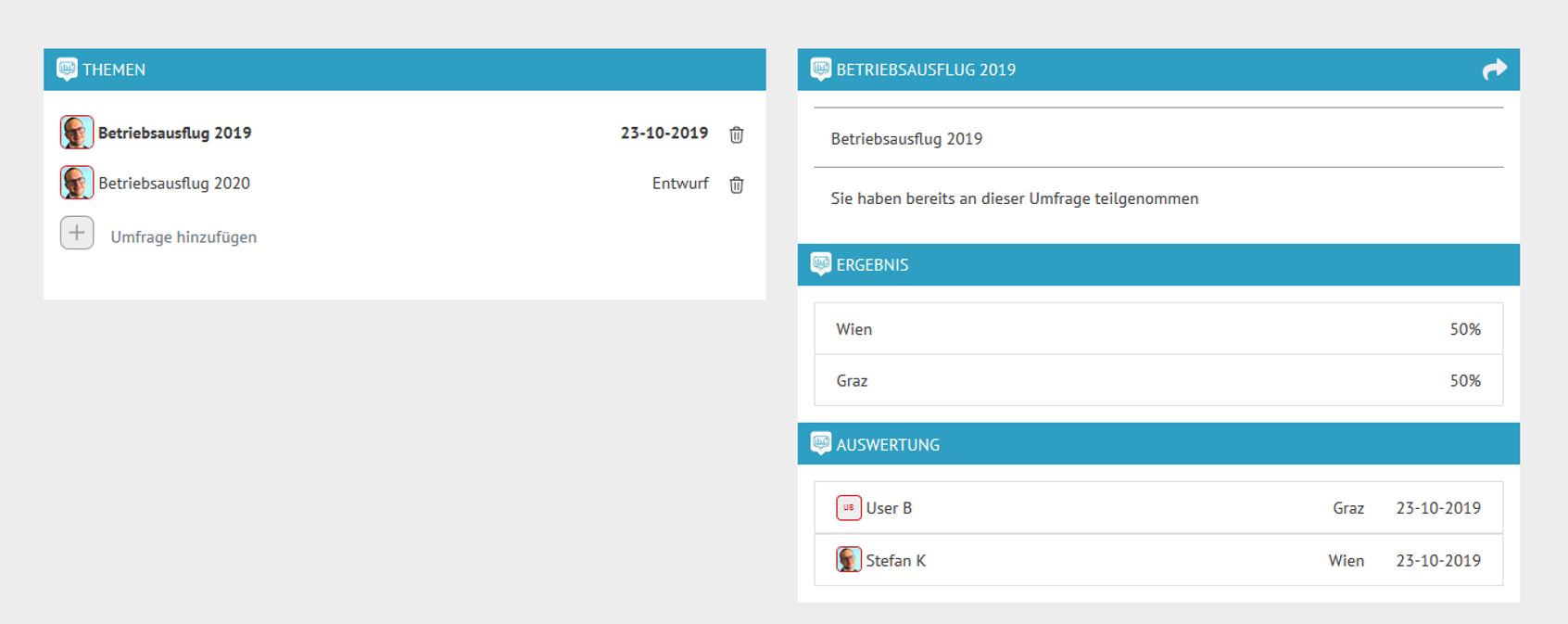
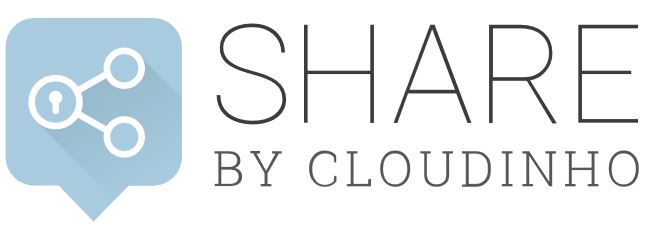
Der Bereich SHARE dient dazu, Nutzern außerhalb Ihres Teams Dateien aus den Bereichen DOKUMENTE, FOTOS und VIDEOS & AUDIO zur Verfügung zu stellen. Die Empfänger können dann, ohne bei CLOUDINHO angemeldet zu sein, ausgewählte Ordner und Dateien per erhaltenem Link einsehen und auch herunterladen.
Im Bereich SHARE können grundsätzlich alle Dateiformate aus den Bereichen DOKUMENTE, FOTOS, VIDEOS & AUDIO gespeichert werden.
Zu allererst muss ein Ordner für den externen Zugriff im SHARE-Bereich angelegt werden. Mit Klick auf das Plus-Symbol können Sie einen Namen eingeben, mit Klick auf den roten Pfeil wird der Ordner erstellt.

In den Bereichen DOKUMENTE, FOTOS, VIDEOS oder AUDIO können Sie nun eine Datei mit dem SHARE-Symbol (erscheint erst nach Anlage eines ersten Ordners im Bereich SHARE!) in den gewünschten SHARE-Ordner legen.

Mit Klick auf den Pfeil rechts oben öffnet sich Ihr Mailprogramm, über das Sie nun einen Link zu den hier hinterlegten Dateien an gewünschte Empfänger versenden können.
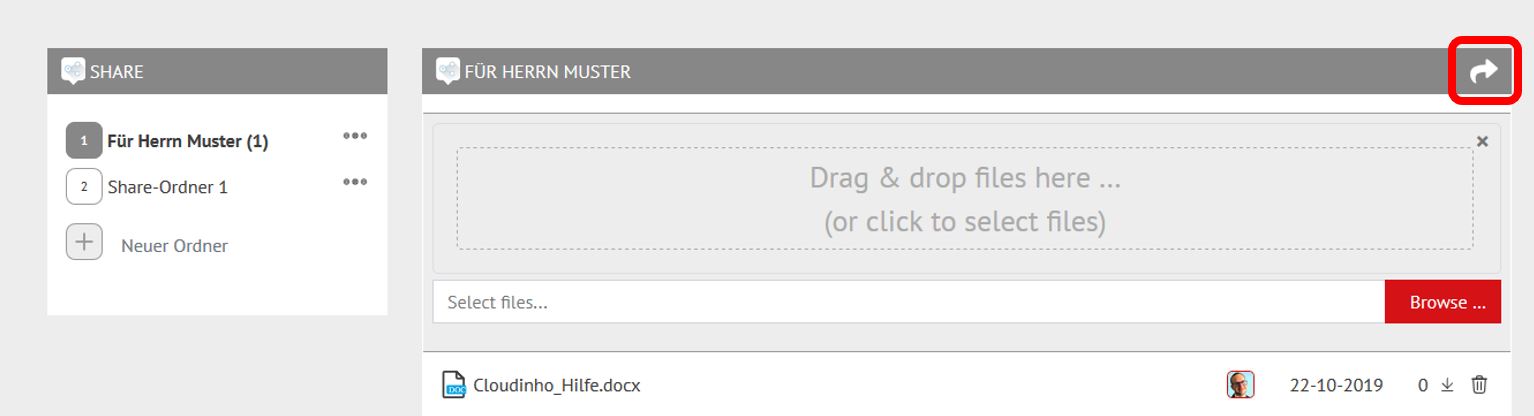
Sobald dieser Link von einem Nutzer außerhalb Ihres Teams in einem Browser eingegeben wird, sieht dieser den Inhalt des Ordners und kann die Dateien mit Klick auf das Download-Symbol rechts von der Datei herunterladen. Wenn der Ordner gelöscht wird, wird der Link ungültig und der externe Zugriff ist nicht mehr möglich.